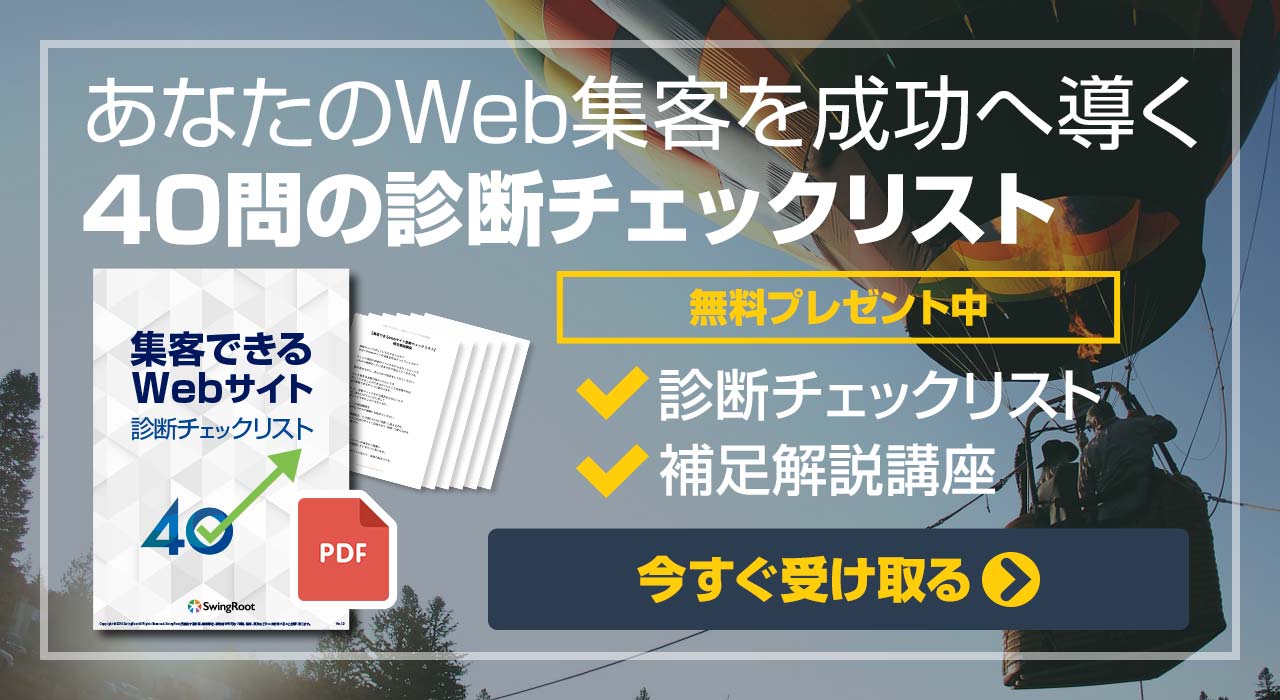この記事では、時間管理術『ポモドーロ・テクニック』のやり方と、無料で簡単に実践できる Google Chrome ブラウザの拡張機能タイマーを紹介します。
ポモドーロ・テクニックとは
- ポモドーロ・テクニックとは、学校の授業のように「作業に集中する時間」と「休憩する時間」をあらかじめ決めておく時間管理術
- 「集中25分」×「休憩5分」の組み合わせを1ポモドーロとして、4ポモドーロ行った後は長めの休憩をとるのが一つのルール
もしも、あなたがパソコンを使って仕事をしているのなら
- ついついムダなネットサーフィンをしてしまう・・・
- ついついSNSをチェックして余計な時間を使ってしまう・・・
といった誘惑に負けてしまうことはありませんか?
無料で利用できる時間管理タイマーを使えば、このような誘惑を強制的に断ち切って、集中力を持続させ、効率のよい仕事をすることができます。
誘惑に弱くて集中力が持続しないといった悩みがある場合は、おすすめタイマーを使ってポモドーロ・テクニックを実践してみてください。
スポンサード リンク
時間管理術「ポモドーロ・テクニック」のやり方

ポモドーロ・テクニックのルールとやり方は、次のとおりです。
ポモドーロ・テクニックのルール
- 達成するべき仕事を一つ決める
- タイマーで「25分」を設定する
- タイマーが鳴るまで仕事に集中する
- 「5分」休憩する
- 《1〜4》までの工程を「1ポモドーロ」として4ポモドーロ行う
- 4ポモドーロを終えたら「15〜30分」休憩する
4ポモドーロを終えて15分の休憩を取ると、2時間15分になります。8ポモドーロ行えば4時間30分、12ポモドーロなら6時間45分です。
1時間しかない場合は、2ポモドーロだけでも実行することができます。
普通に8時間労働をするくらいなら、ポモドーロ・テクニックを使った6時間45分の方が、仕事の進行具合が速く感じると思います。
ポモドーロ・テクニックの効果
ポモドーロ・テクニックの優れたメリットは、短い集中時間と休憩を繰り返すことで、高い集中力を持続できる効果があることです。
そもそも人間の集中力は持続させるのが難しく、波のように高まったり低まったりを繰り返しています。その周期は15分を一つの単位として、年齢によって30分、45分と集中力が伸びていき、最大で90分とする説があります。
ポモドーロ・テクニックでは、短い集中時間(約15分×2)で休憩をはさむことで、集中力の周期をリセットさせる効果があります。
つまり、どんな年齢の人にでも、高い集中の状態を持続しやすい時間管理術なんですね。
名前の由来はキッチンタイマーのトマトの形から
このポモドーロ・テクニックは、1990年代はじめに、イタリアの起業家であり作家のフランチェスコ・シリロ(Francesco Cirillo)氏によって考案された時間管理術です。
「ポモドーロ(Pomodoro)」とは、イタリア語でトマトのことです。シリロ氏が使っていたキッチンタイマーがトマトの形をしていたことから、この名前が付けられました。
スポンサード リンク
ポモドーロ・テクニックのコツ
ポモドーロ・テクニックを実践する際には、2つのコツがあります。集中を持続させて、効率のよい仕事をするためのコツです。
- 達成するべき仕事は一つに絞ること
- 休憩時間がきたら必ず休憩すること
コツ1. 達成するべき仕事は一つに絞ること
達成するべき仕事は、必ず一つに絞ることが大切です。
なぜなら、あれもこれもと一度に複数のことをこなそうとするマルチタスク(タスク・スイッチング)は、効率が悪くなるからです。ですので、やるべき仕事は一つに絞って、シングルタスクを心がけるようにします。
コツ2. 休憩時間がきたら必ず休憩すること
たとえ仕事が途中の時でも、休憩時間がきたら必ず休憩することが大切です。
なぜなら、時間を無視してキリのよいところまで進めてしまうと、脳が満足感を覚えてしまうからです。脳が満足した状態で一度休憩を挟むと、次に集中するまでには時間がかかってしまいます。
逆に、「あとちょっとで終わる・・・」という状態の方が「仕事に戻りたい!」という気持ちにさせて、すぐに集中することができます。これはツァイガルニク効果と呼ばれる心理現象です。
ですので、休憩時間がきたら必ず休憩するようにします。
休憩時間には席から外れて軽くストレッチをすれば、座ることに使っていた筋肉疲労をほぐすこともできてリフレッシュができます。
スポンサード リンク
ポモドーロ・タイマーとして使える Google Chrome拡張機能ツール
では、ポモドーロ・テクニックを簡単に実践できる Google Chromeブラウザの拡張機能ツールを3つ紹介します。
- マリナラ:Pomodoro® アシスタント
- FlowTime 1
- Tomato Timer
いずれも Chromeウェブストアから、無料で追加・利用することができます。
マリナラ:Pomodoro® アシスタント
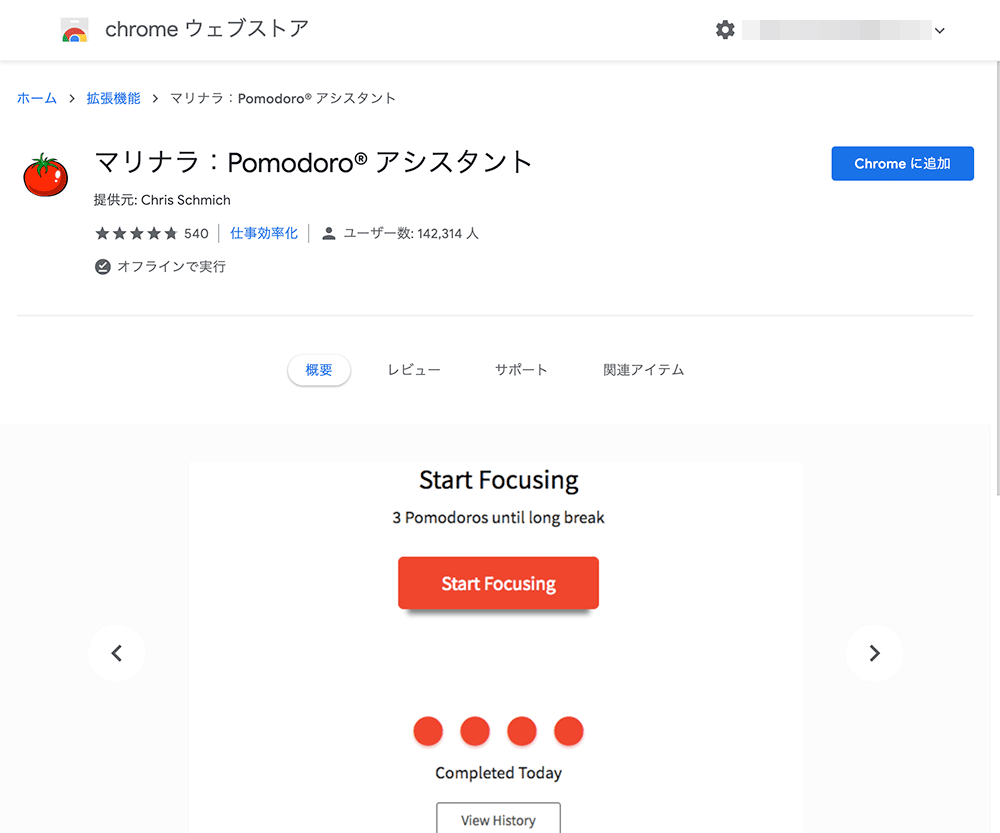
⇒ Chrome ウェブストア「マリナラ:Pomodoro® アシスタント」画面へ
設定の自由度:
マリナラ:Pomodoro® アシスタント の使い方
「マリナラ」の拡張機能を追加したら、Google Chromeブラウザ画面の右上端に「マリナラ」のアイコンが追加されます。
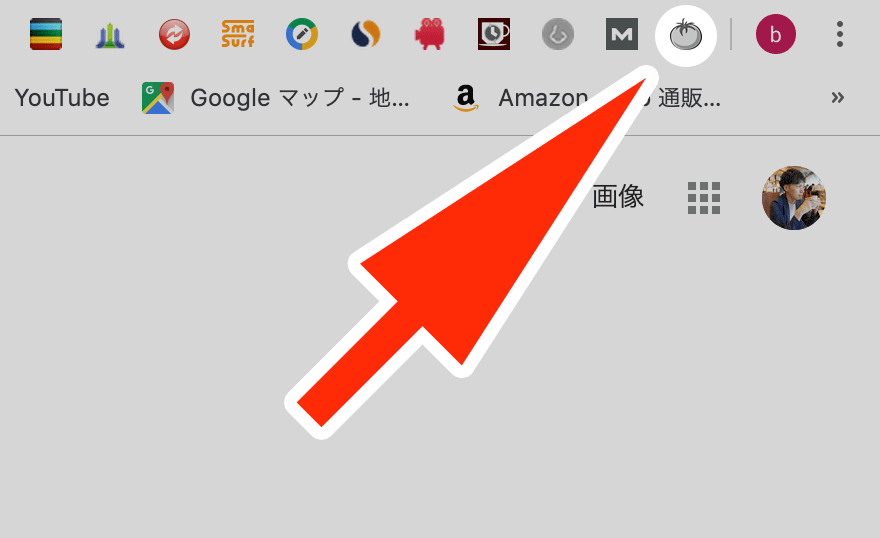
アイコンをクリックすれば、タイマーをスタートできます。
デフォルトでは次のように設定されています。
- フォーカスの時間「25分」
- 短い休憩「5分」
- 「4」ポモドーロ後の長い休憩「15分」
- 時間通知の音「なし」
これらを変更するためには、アイコンを右クリックしてメニューを開き、「オプション」をクリックします。
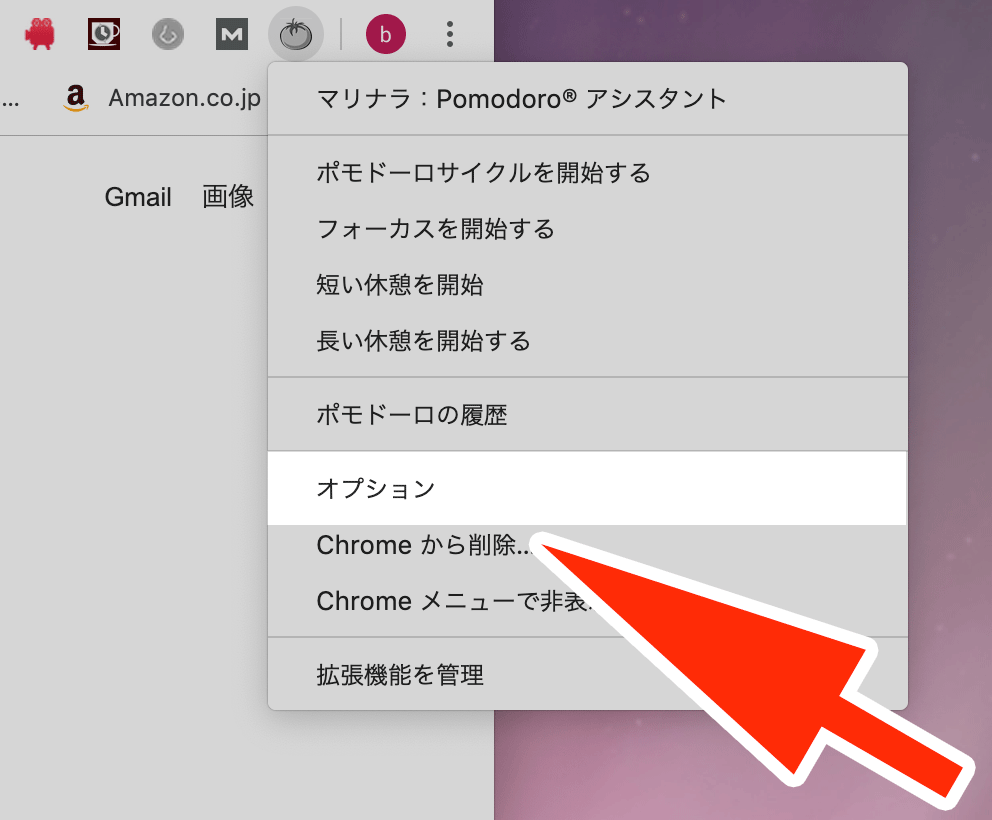
※画像はMacのOSです。
下図の「マリナラ:Pomodoroアシスタント」の設定画面が表示されますので、こちらでタイマーの分数やポモドーロの回数、通知音の設定ができます。
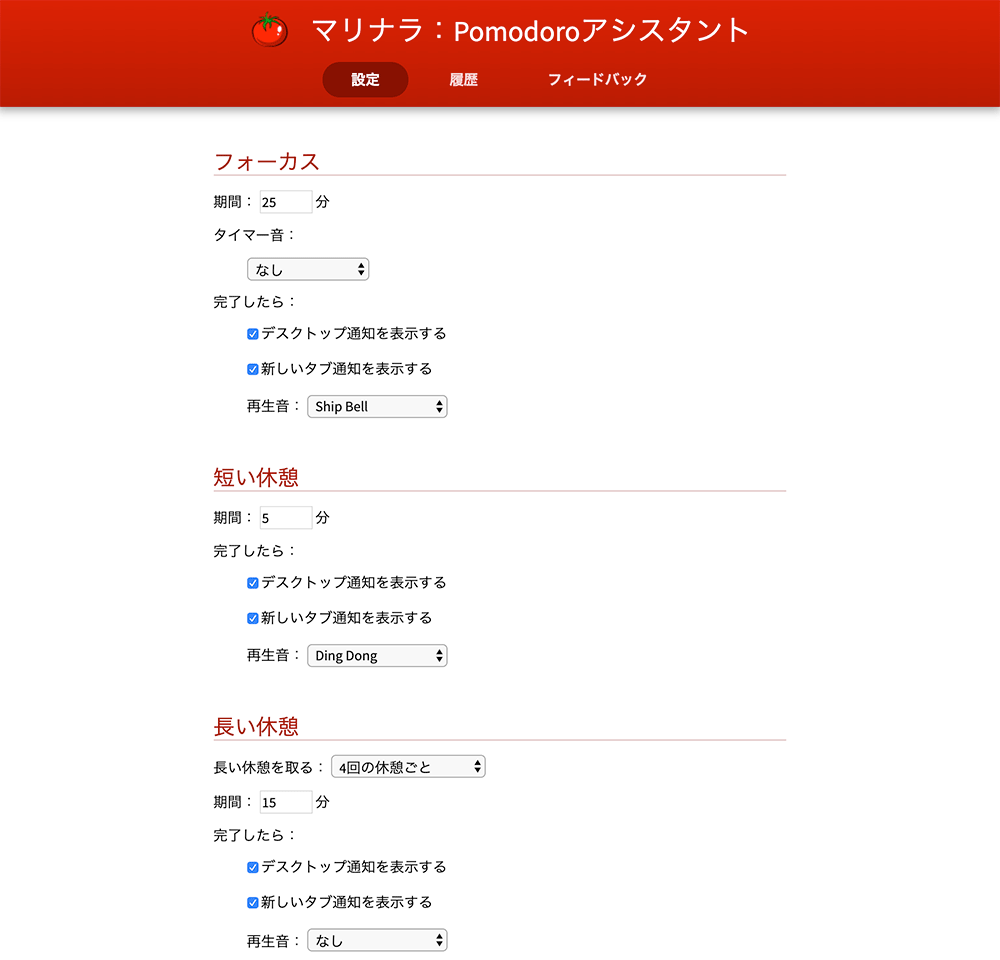
設定した時間になると下図のようにブラウザ画面に表示されますので、「休憩を開始」ボタンをクリックして休憩に入ります。
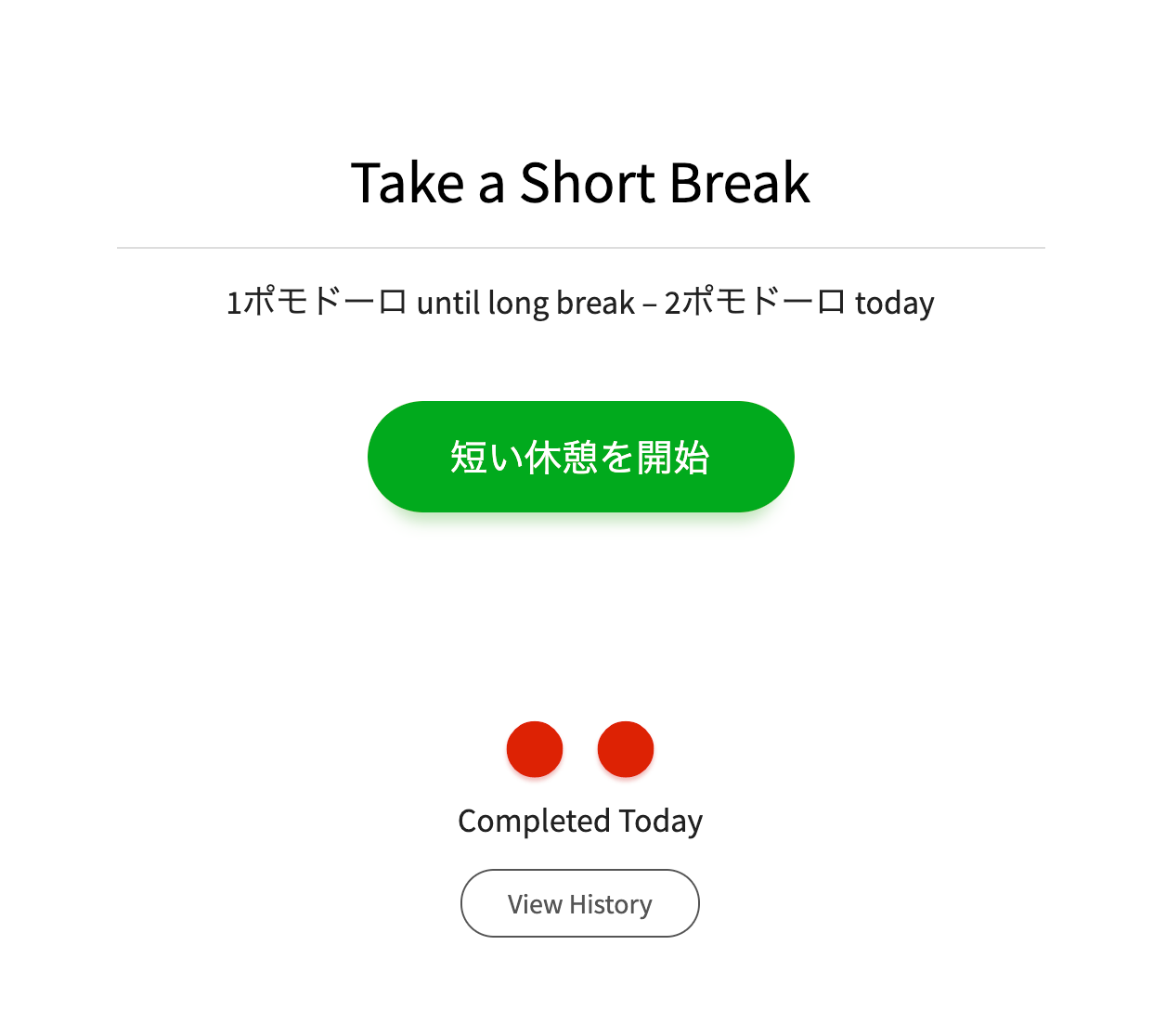
また、休憩が終わるとブラウザ画面に表示されますので、「フォーカスを開始する」ボタンをクリックしてフォーカス時間に入ります。
FlowTime 1
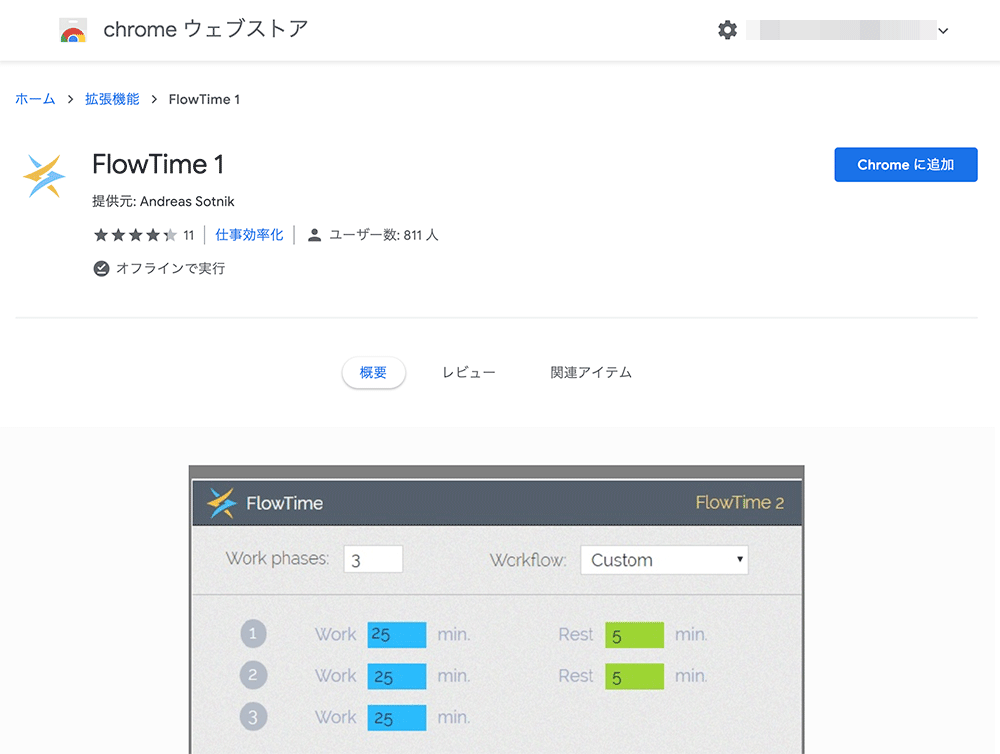
⇒ Chrome ウェブストア「FlowTime 1」画面へ
設定の自由度:
FlowTime 1 の使い方
「FlowTime 1」の拡張機能を追加したら、Google Chromeブラウザ画面の右上端に「FlowTime 1」のアイコンが追加されます。
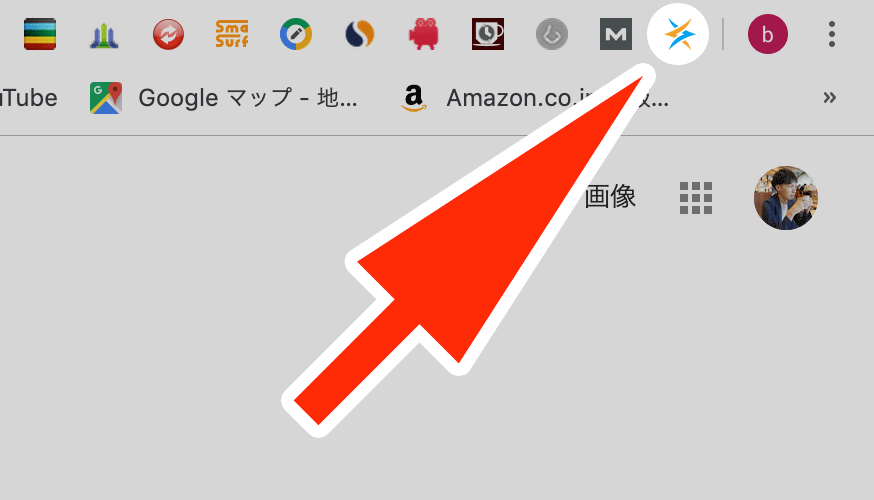
アイコンをクリックすると、下図のようなメニュー画面が現れます。こちらでタイマー時間・休憩時間・繰り返し回数を自由に変更することができます。
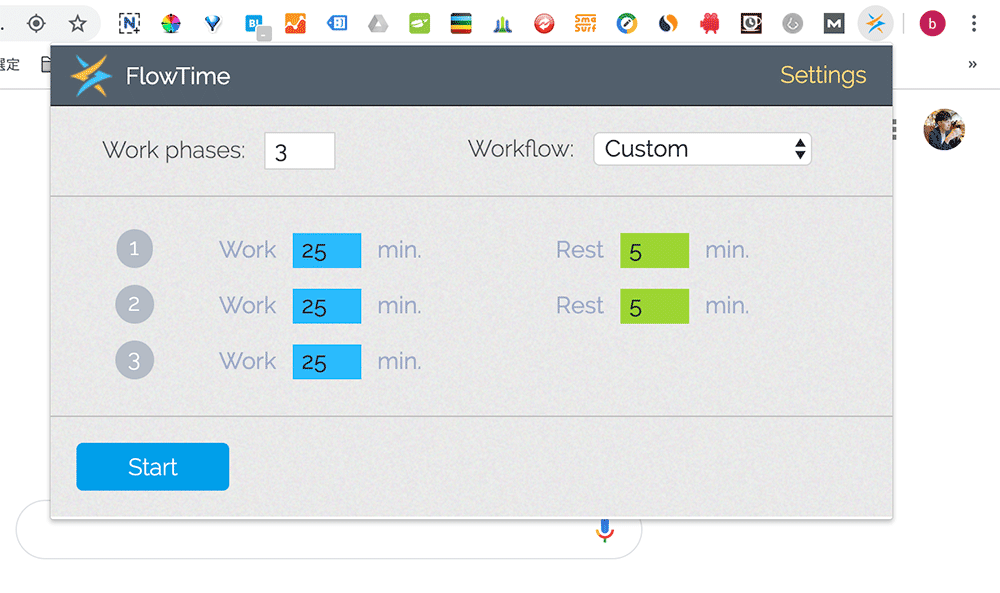
準備が整えば「Start」をクリックすれば、タイマー開始です。
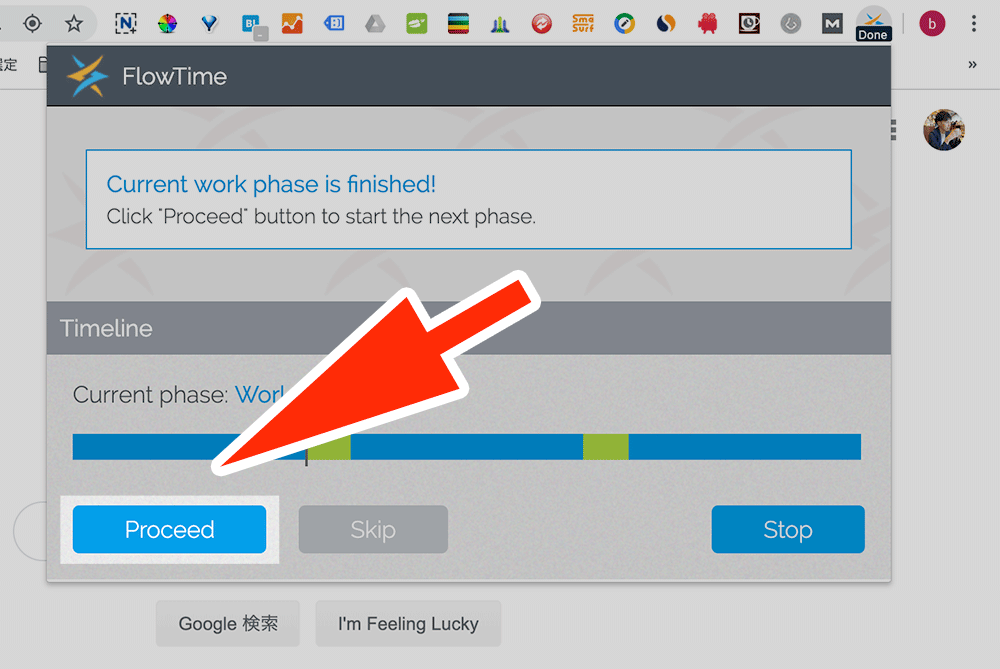
設定した時間になるとアラームが鳴りますので、アイコンをクリックしてメニュー画面を開き、「Proceed」をクリックして休憩時間に入ります。
休憩が終わった時もアラームが鳴りますので、同じようにメニュー画面から「Proceed」をクリックして集中時間に入ります。
Tomato Timer
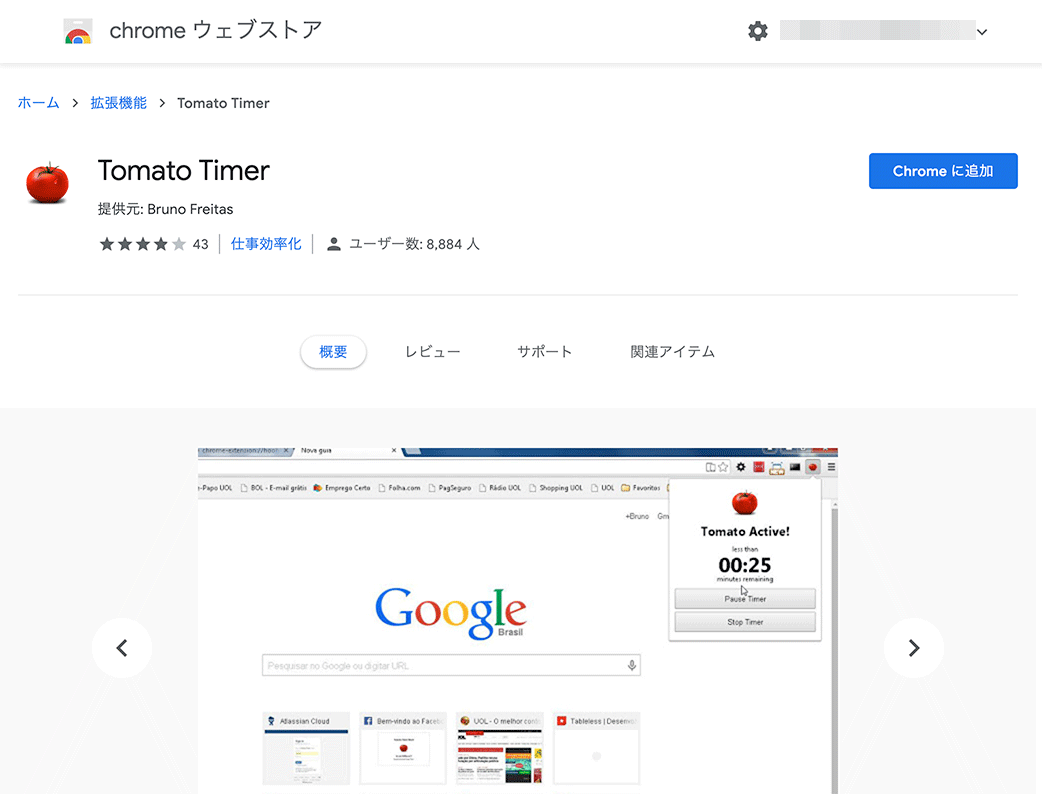
⇒ Chrome ウェブストア「Tomato Timer」画面へ
設定の自由度:
Tomato Timer の使い方
「Tomato Timer」の拡張機能を追加したら、Google Chromeブラウザ画面の右上端に「Tomato Timer」のアイコンが追加されます。
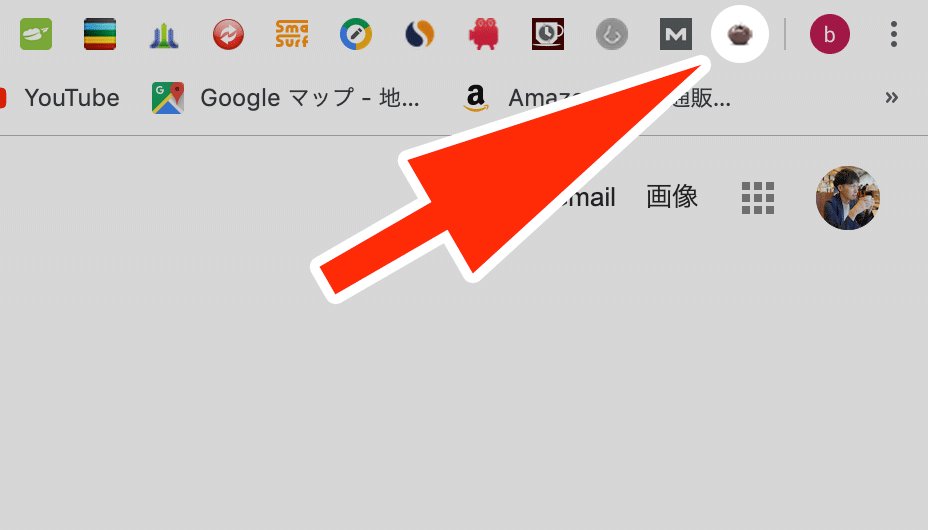
アイコンをクリックして「Start Timer」をクリックすれば、タイマー開始です。
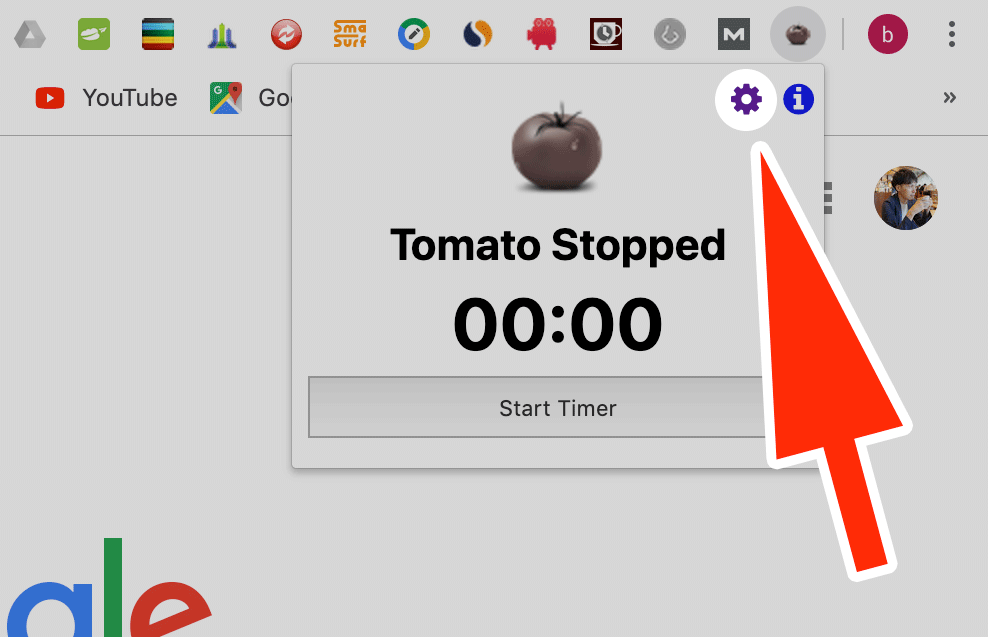
デフォルトの仕様を変えたい場合は、「歯車」アイコンをクリックします。
下図のセッティング画面が開きますので、こちらからタイマー・休憩時間・ベルの音を変更することができます。
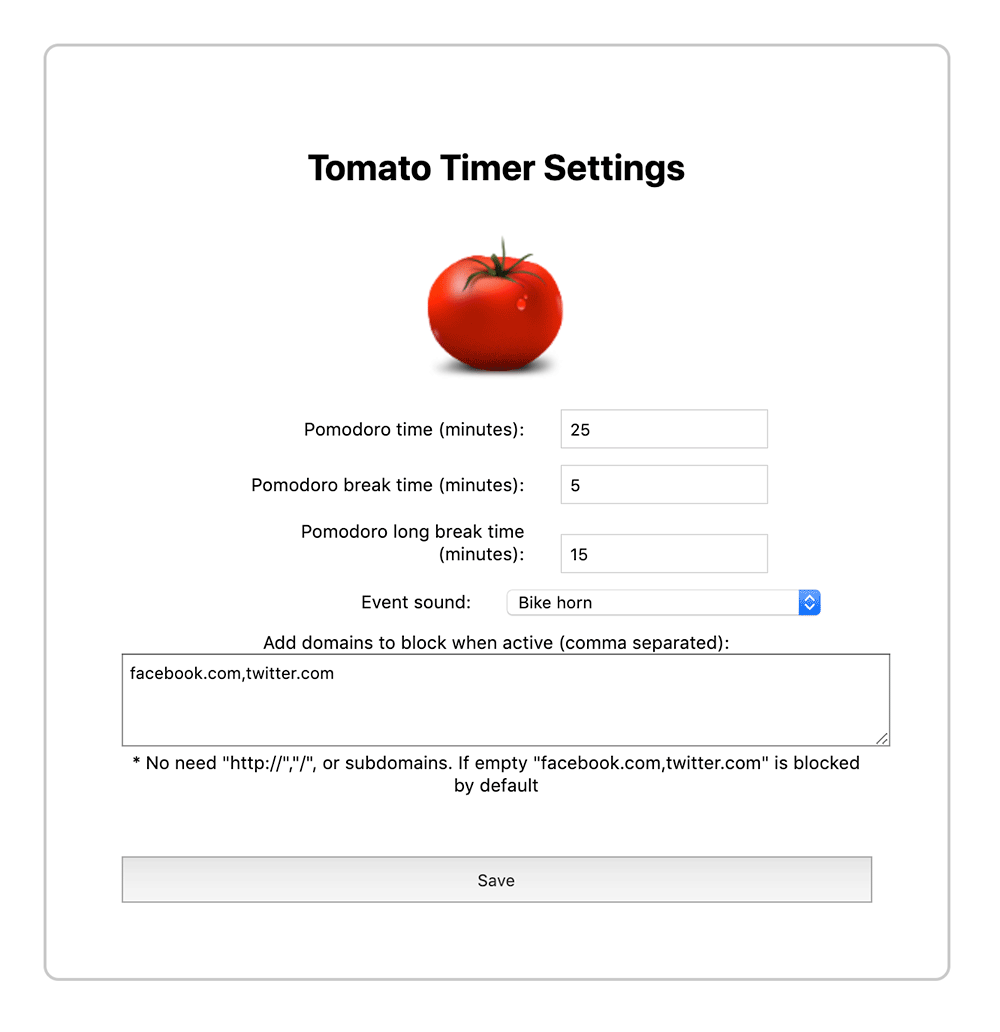
「Tomato Timer」では、作業中に閲覧を制限するWebサイトを設定することもできます。作業時間中に「ついつい余計なサイトを閲覧してしまう・・・」という誘惑に負けてしまう場合は、あらかじめWebサイトを指定しておくと便利です。
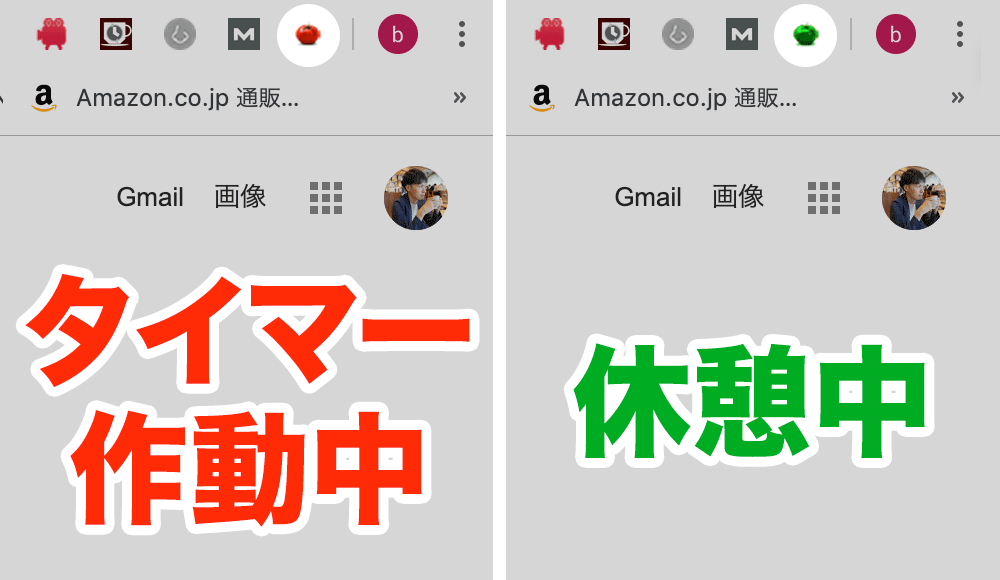
「Tomato Timer」のアイコンが赤色の時はタイマー作動中、緑色の時は休憩中の表示になります。
「Tomato Timer」では、タイマーは自動で最後まで進みます。集中時間の終了時や開始時に、毎回クリックする必要がないので楽チンです。
ポモドーロ・テクニックと似ている時間管理術
ポモドーロ・テクニックと似ている時間管理術に『33分33秒の法則』があります。
こちらは「33分33秒集中して5分ほど休憩する」を繰り返す時間管理術です。
ポモドーロ・テクニックと若干違うルールもありますので、時間を区切るメリットの理解を深めるためには「33分33秒の法則を使った時間管理術で仕事に集中する」の記事も合わせて読んでみてください。
まとめ
以上、時間管理術ポモドーロ・テクニックのやり方と、簡単に実践できる Google Chrome の拡張機能ツールの紹介をしました。
ポモドーロ・テクニックはキッチンタイマーを用意してもできますが、パソコンを使って仕事をしているのであれば、Google Chromeブラウザの拡張機能ツールがおすすめできます。
効率よく仕事を進める際に使ってみてください。
どんな仕事も「25分+5分」で結果が出る ポモドーロ・テクニック入門
スポンサード リンク