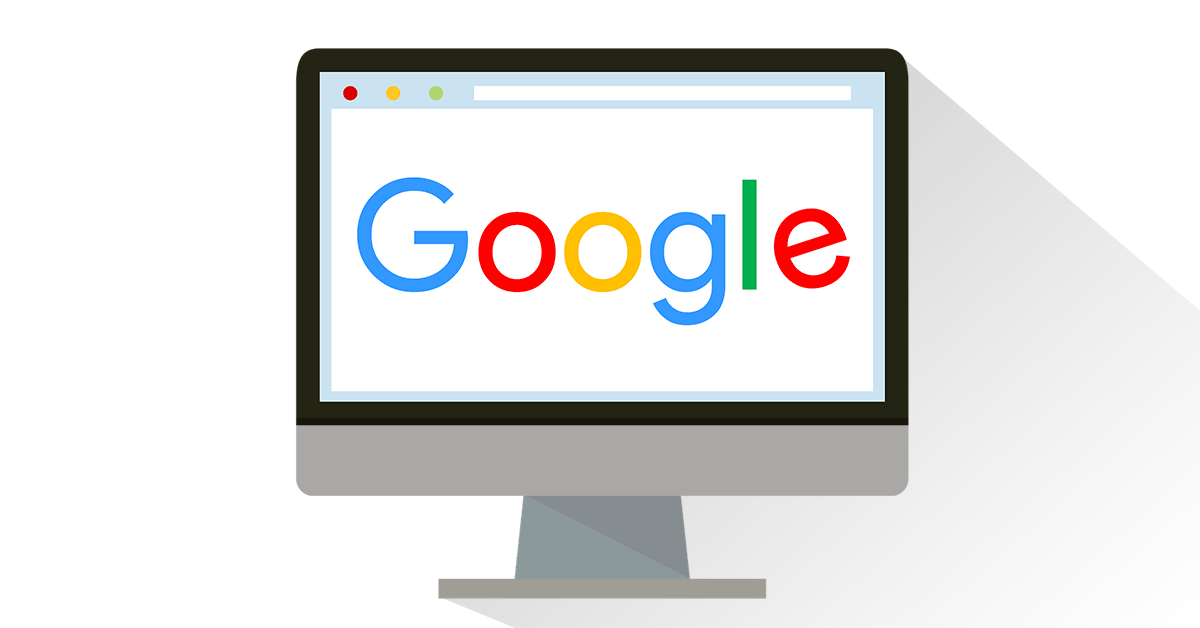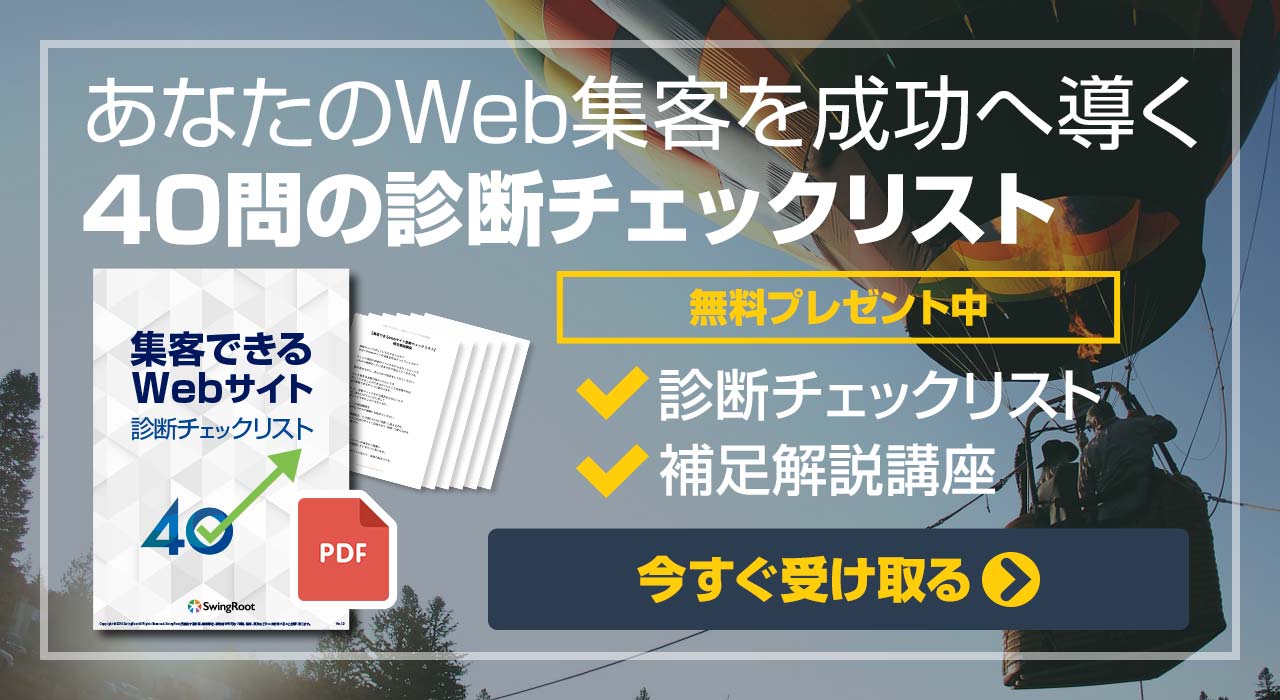Googleの検索機能は日々進化を続けていますが、検索する時はいつも同じ方法を使って、意外と毎回ワンパターンだったりしませんか?
Google検索を使いこなせれば、欲しい情報にたどり着くまでの時間を大幅に短縮することができます。
そこでこの記事では、Google検索を使いこなす36手法の検索方法を紹介します。
基本編・中級編・上級編・便利機能編の4編に分けていますので、現代人の必須スキルである「検索能力」の効率化や、時間短縮化のコツとして役立ててください。
記述例
◯◯・・・調べたいキーワード
+・・・スペース(半角でも全角でも可)
スポンサード リンク
Google検索方法のコツ:基本編
まずは基本編テクニックです。
Googleを初めて使う場合は、基本的な検索方法について確認してみてください。初めてGoogle検索をする人以外は、基本編はすっ飛ばしても大丈夫です。
基本編
1. とは検索(キーワードについて知りたい時)
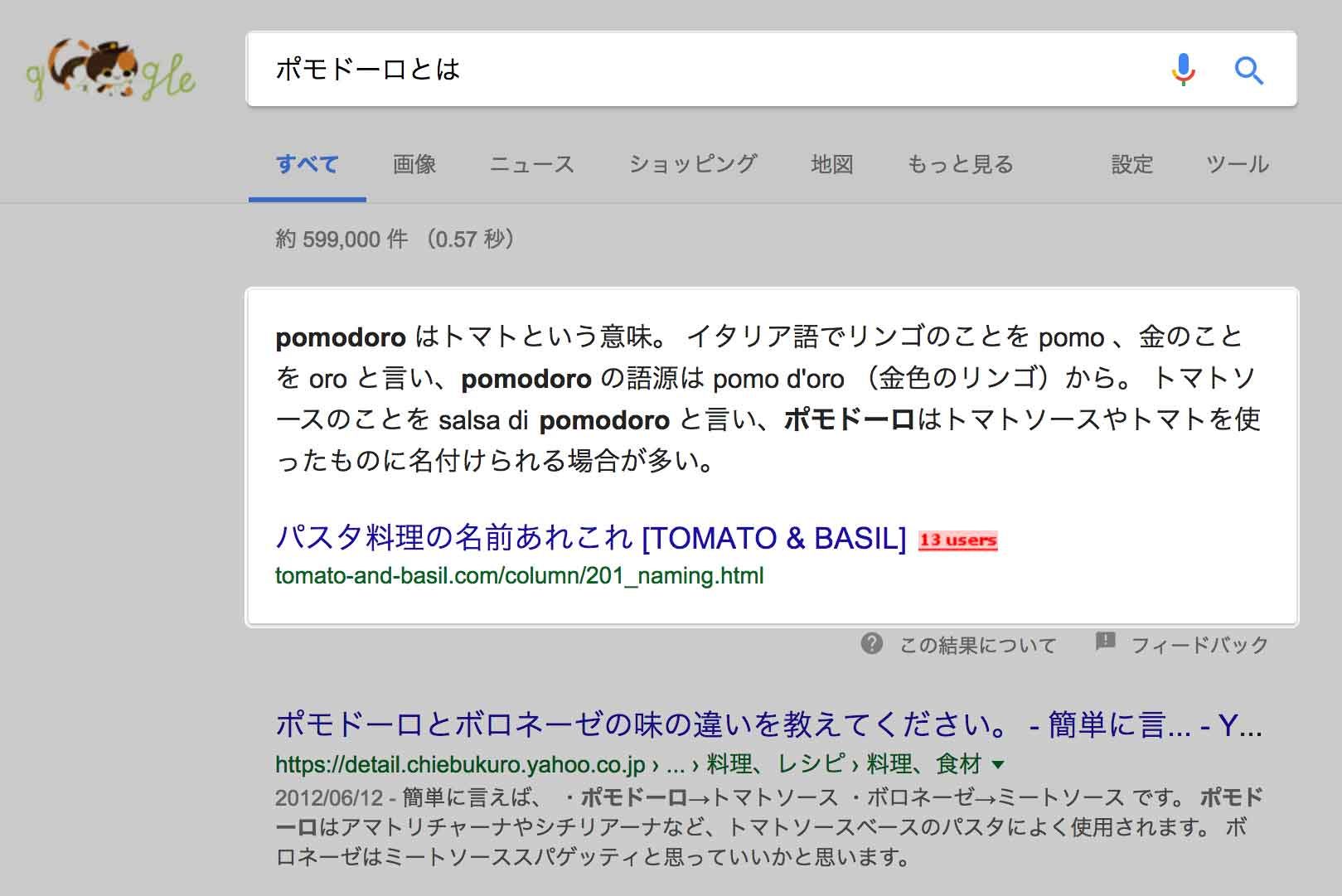
あるキーワードについて調べたい時は、キーワードの後に【とは】を入力して検索すれば、知りたい情報の基本的な概要をアンサーボックスで知ることができます。
アンサーボックスとは、検索1位の記事よりも上のスペースに概要が表示される機能のことです。
記述例
- 式:「◯◯とは」
- 例:「ポモドーロとは」
また、「◯◯ 意味」と入力しても表示されます。ただし、一般的ではないキーワードについては、アンサーボックスは表示されません。
2-1. 画像検索 1(ビジュアルを調べたい時)
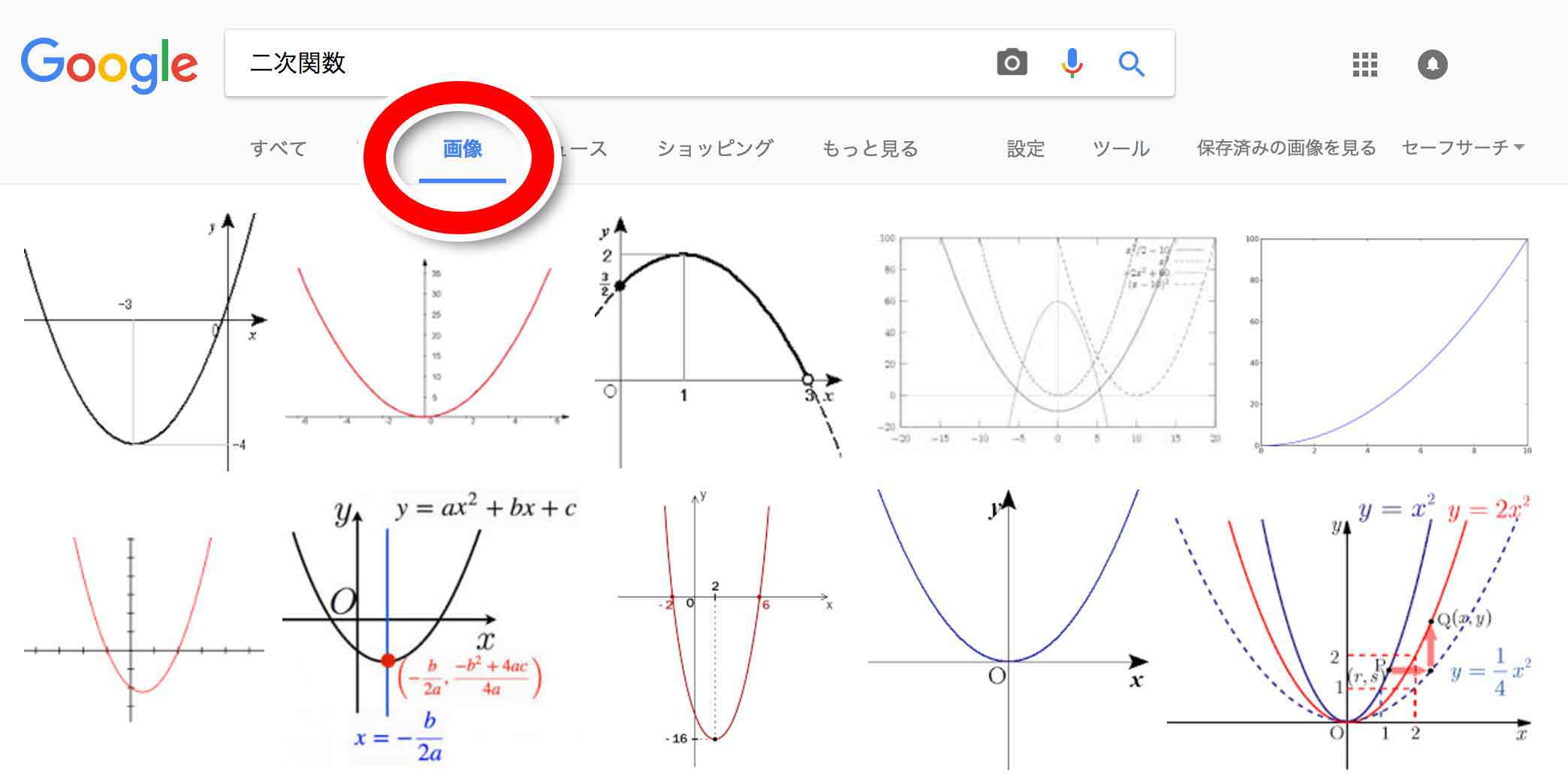
「画像」で検索すると、キーワードに関係する画像を調べることができます。
画像検索は目で確認したい時に使うと便利

画像検索は、
- 名前は知ってるけどビジュアルを知らない時
- 資料作成などに使えるグラフを調べたい時
- ビジュアル面でアイデアが欲しい時
など、目で確認したい時や、イメージを膨らませるために使うと便利です。
2-2. 画像検索 2(自分の持っている画像と似ている画像を調べたい時)
自分の持っている画像と似ている画像を調べることができます。自分の著作物が、他サイトで無断使用されていないかを調べる時などに使うと便利です。
あるいは、恋人が送ってきたアリバイの写真が、実はネットで拾った画像かどうかを調べる時にも使えます。
自分の持っている画像と似ている画像を調べる例え
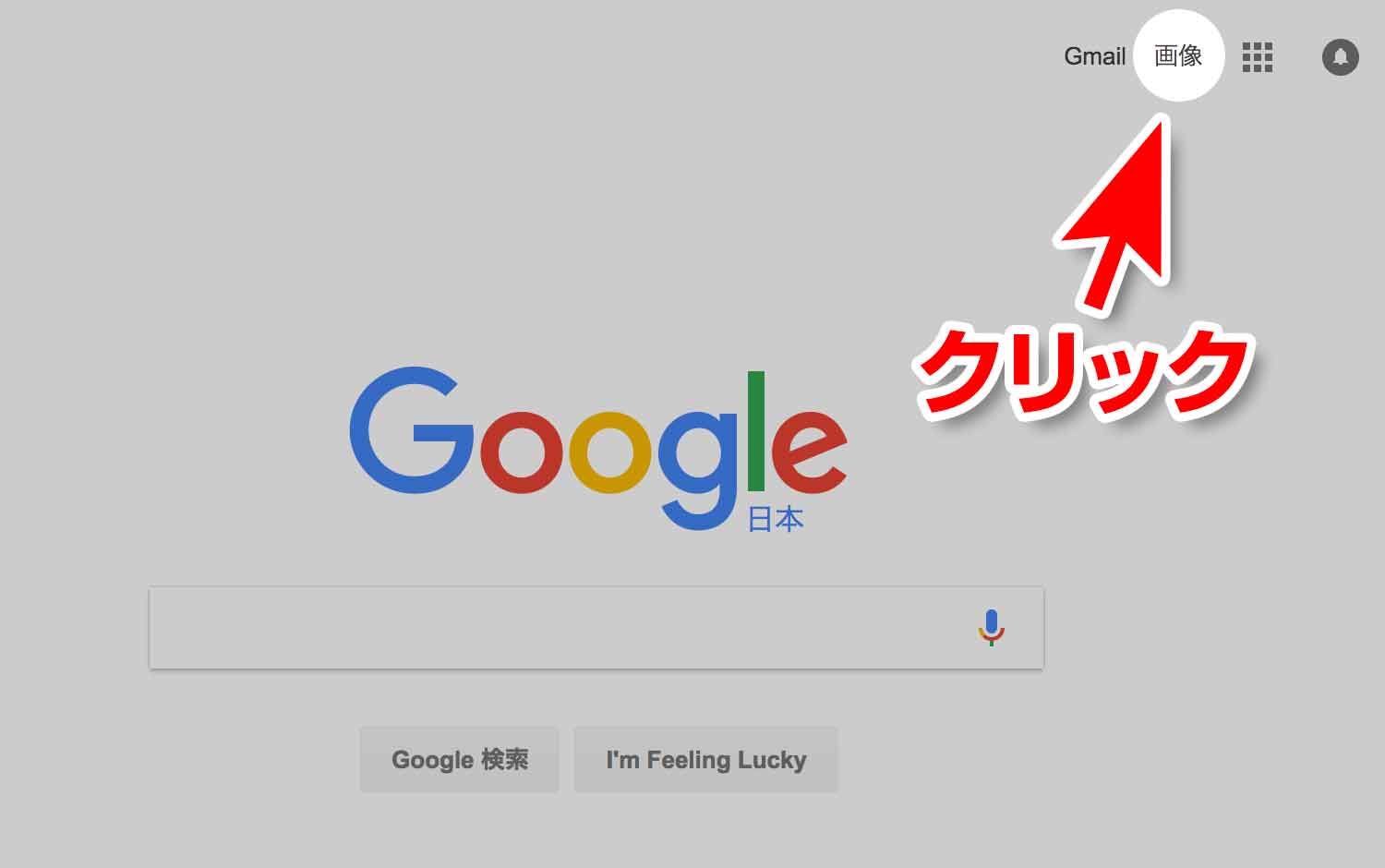
まずは、Google検索画面の右上に表示される「画像」をクリックします。
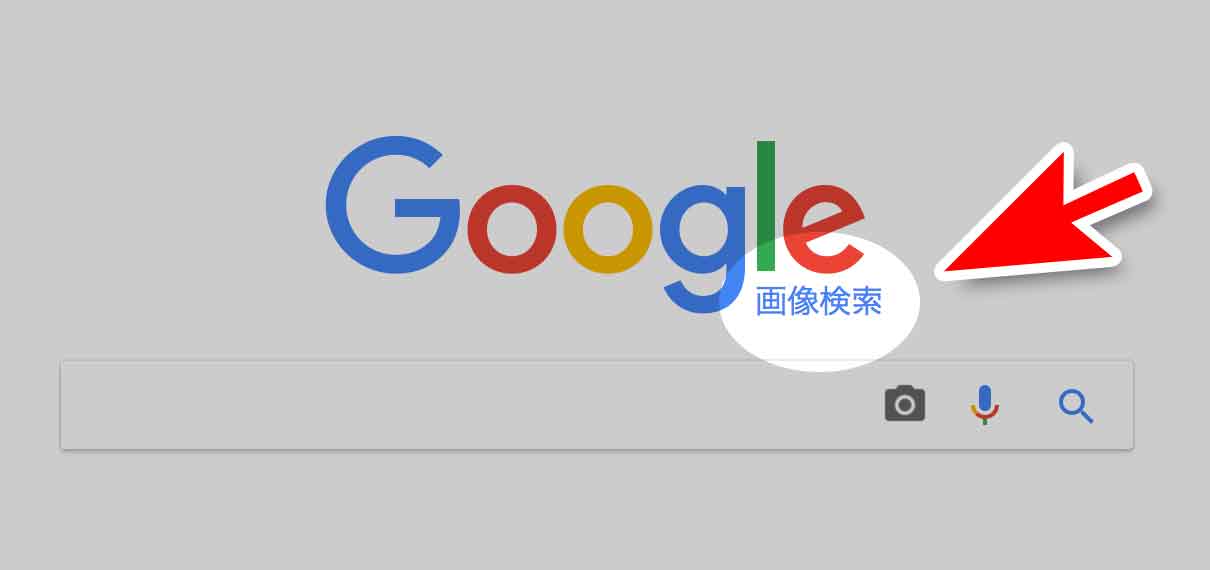
すると、“Googleロゴ” の右下に「画像検索」と表示されてる画面に切り替わります。
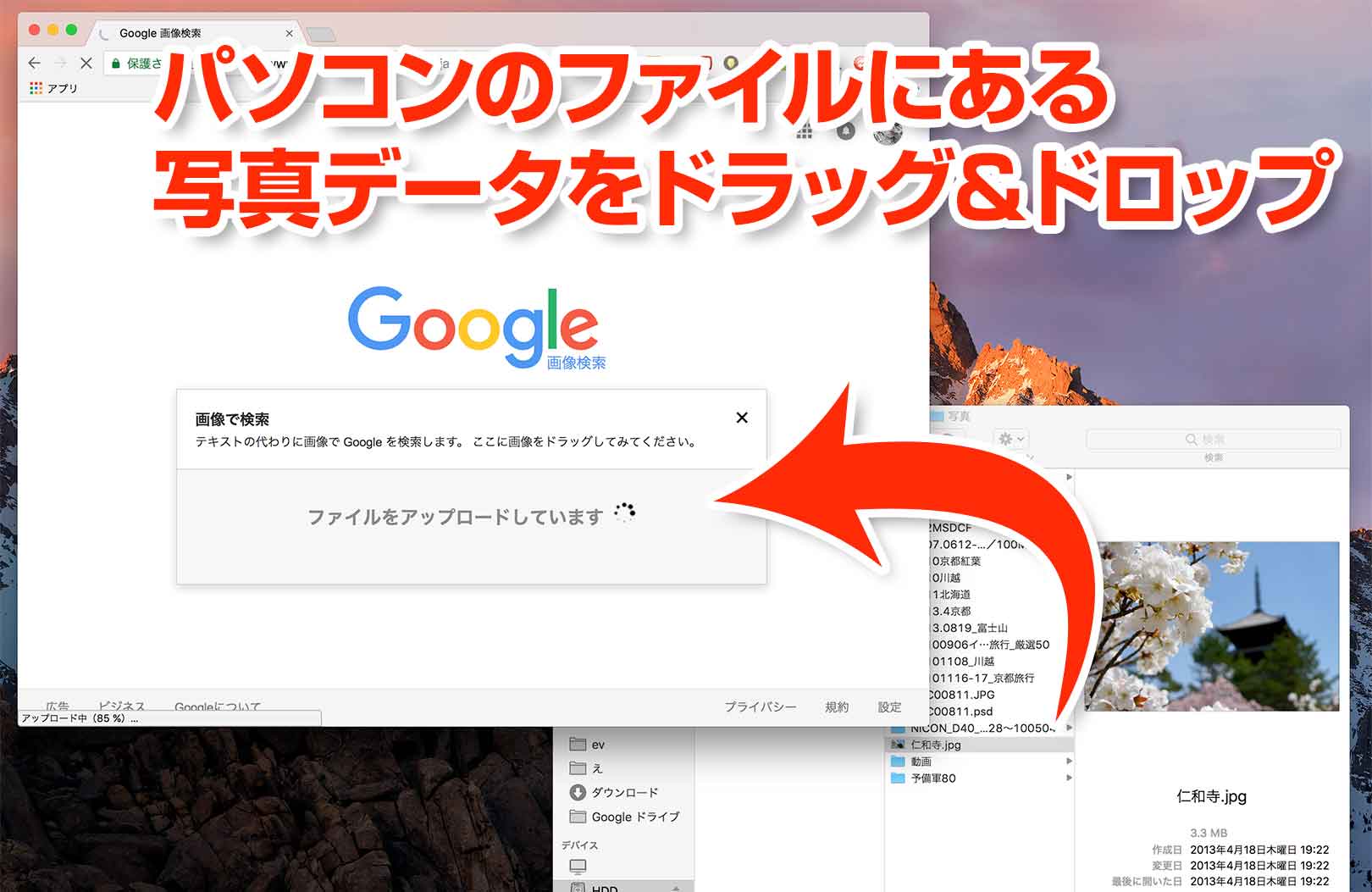 ※画像はMacのOSです。
※画像はMacのOSです。
この「画像検索」の画面上に、自分のパソコンにある写真データをドラッグ&ドロップします。
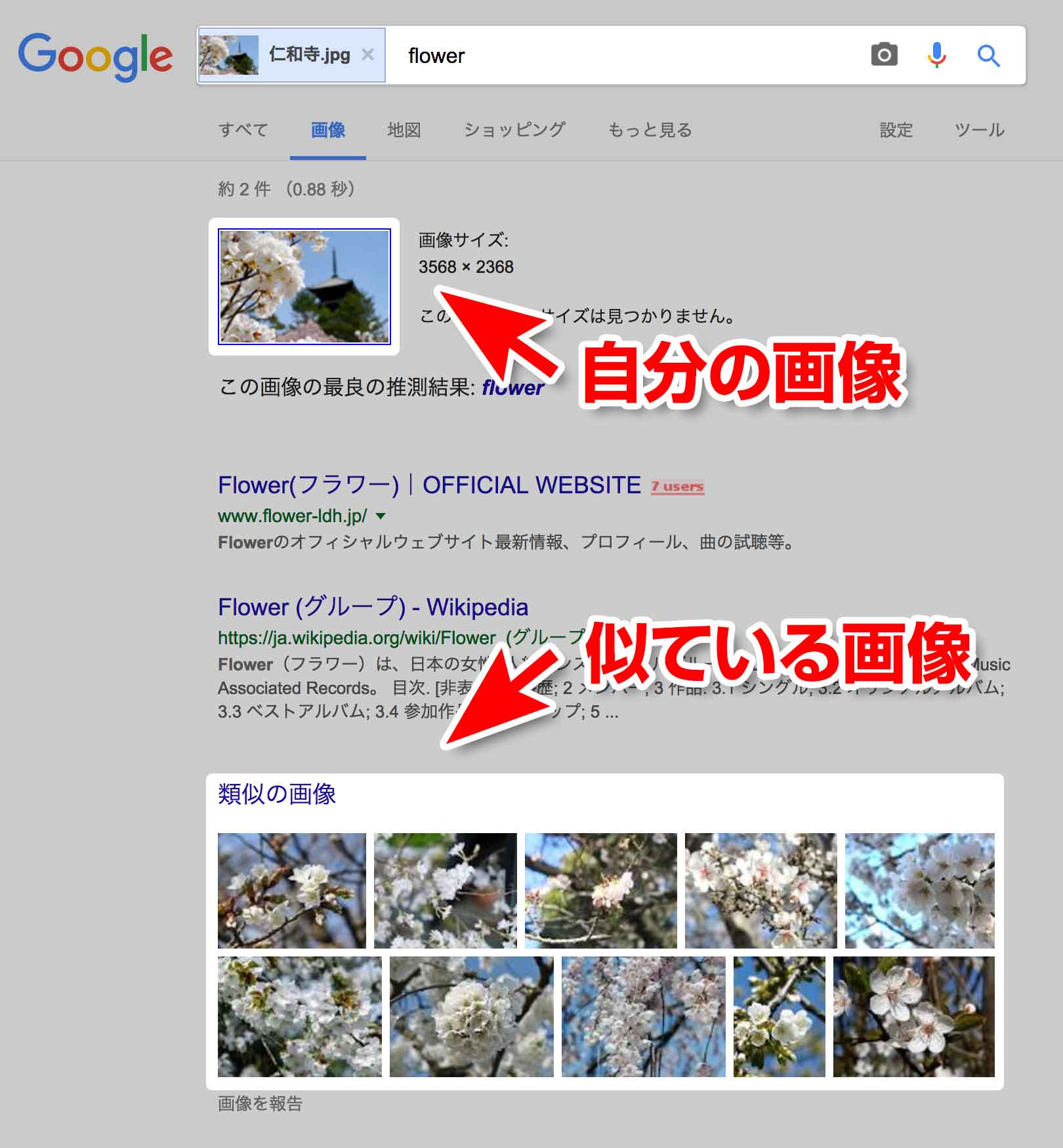
似ている画像が、検索結果として表示されます。
2-3. 画像検索 3(サイト上にある画像と似ている画像を調べたい時)
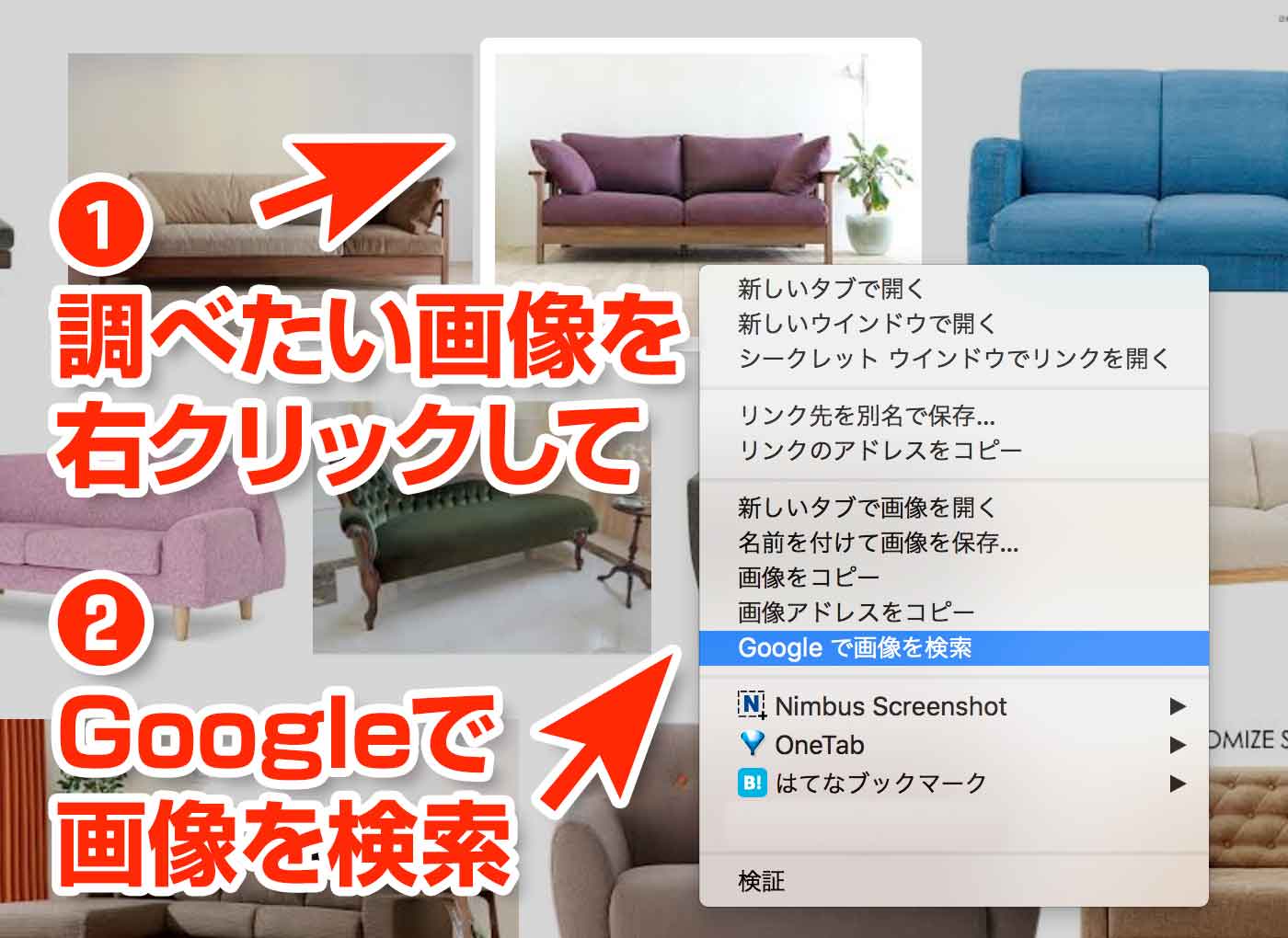 ※画像はMacのOSです。
※画像はMacのOSです。
画像検索では、サイト上にある画像と似ている画像を調べることもできます。
調べたい画像の上にマウスを移動させて『右クリック』してウインドウを開き、『Googleで画像を検索』をクリックします。
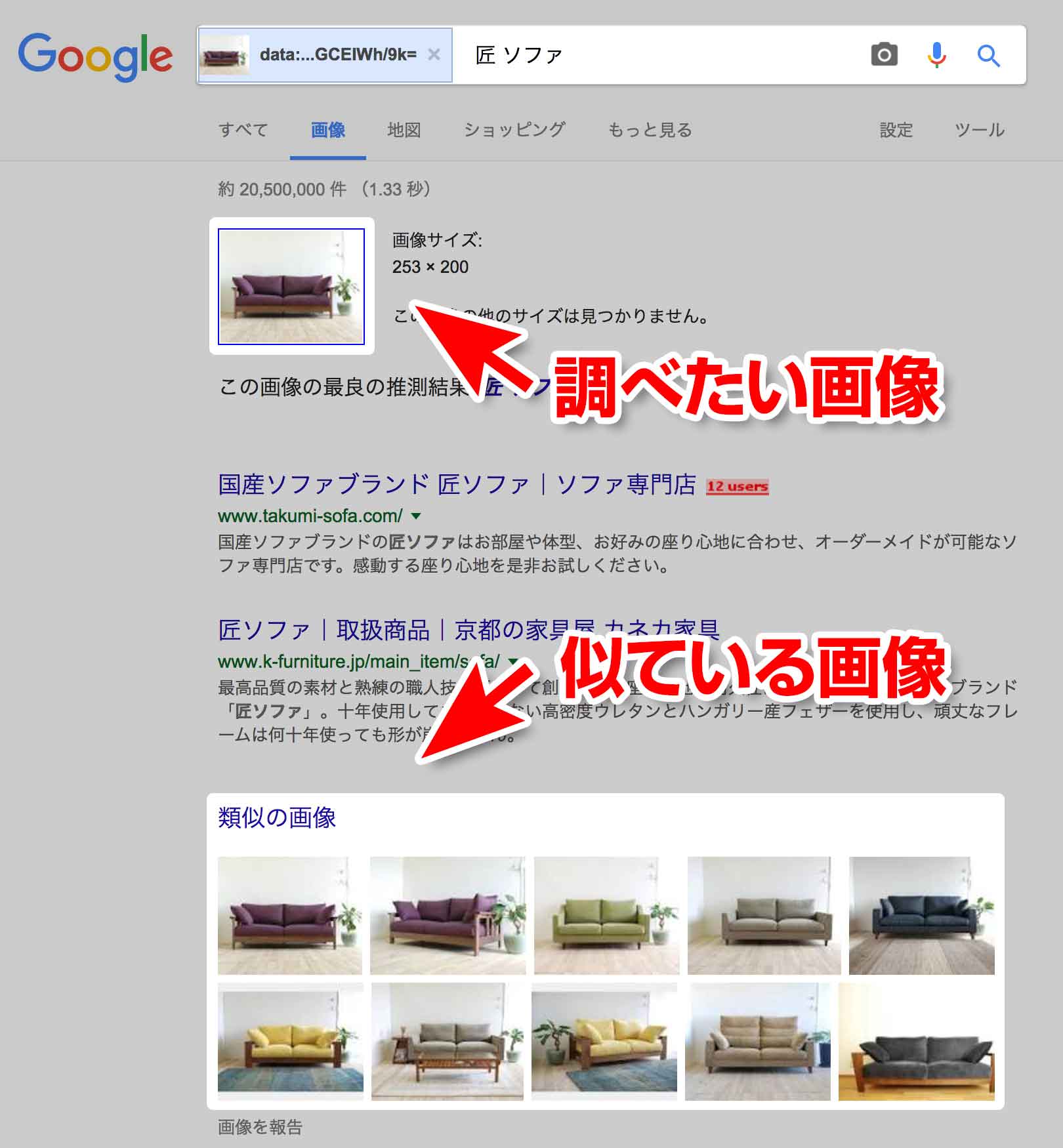
似ている画像が、検索結果として表示されます。
3. ショッピング検索(価格の相場を知りたい時)

「ショッピング」で検索すると、キーワードに関係する商品を販売しているショップが一覧で表示できます。どんな商品があるのか、どれくらいの相場なのかを知りたい時に使うと便利です。
4. 動画検索(動画を調べたい時)
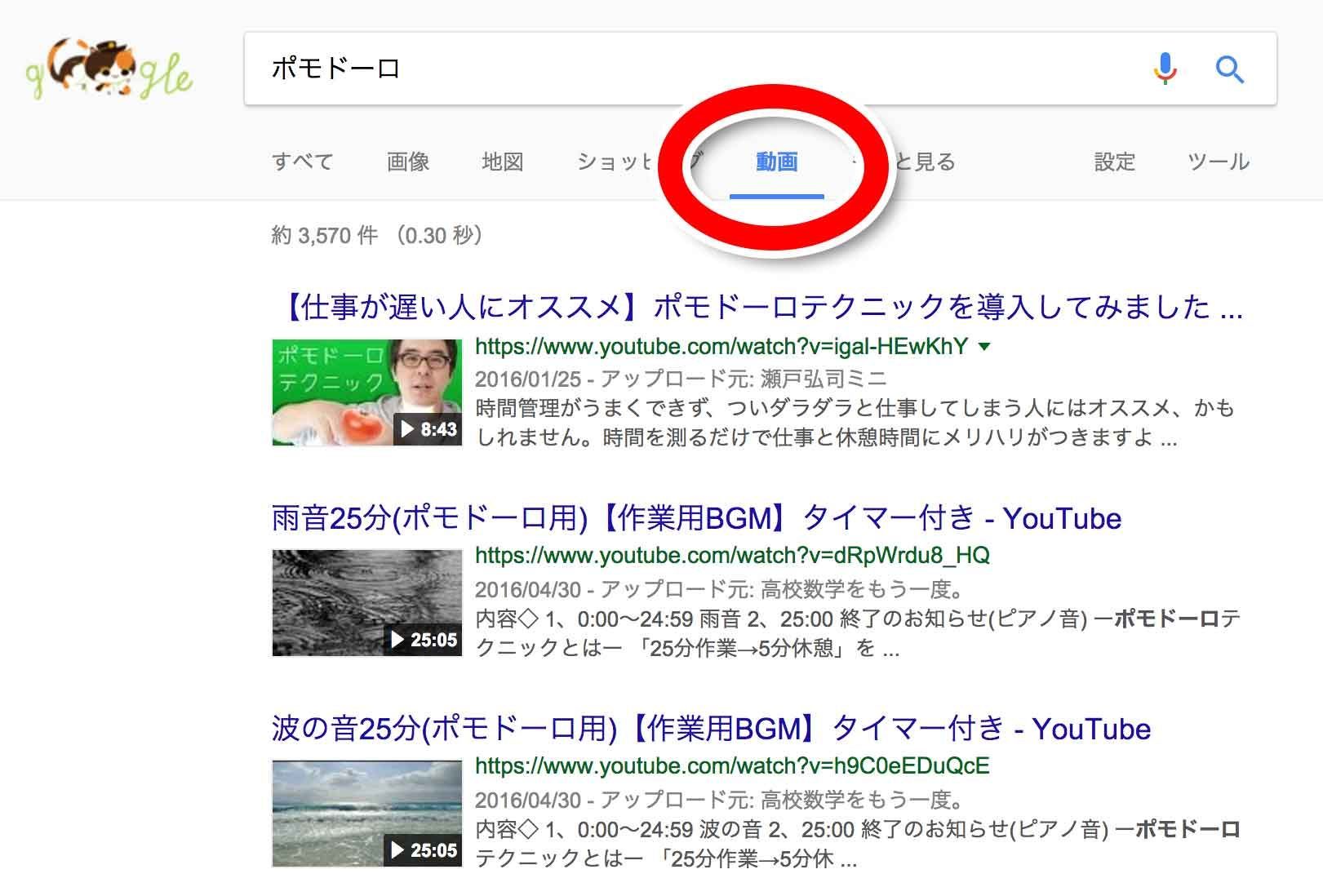
「動画」で検索すると、キーワードに関係する動画(YouTube)を調べることができます。用語の解説やノウハウ系の動画も多いので、記事で読むよりも見たり聞いたりしたい時に使うと便利です。
5. 書籍検索(キーワードが含まれる書籍を調べたい時)
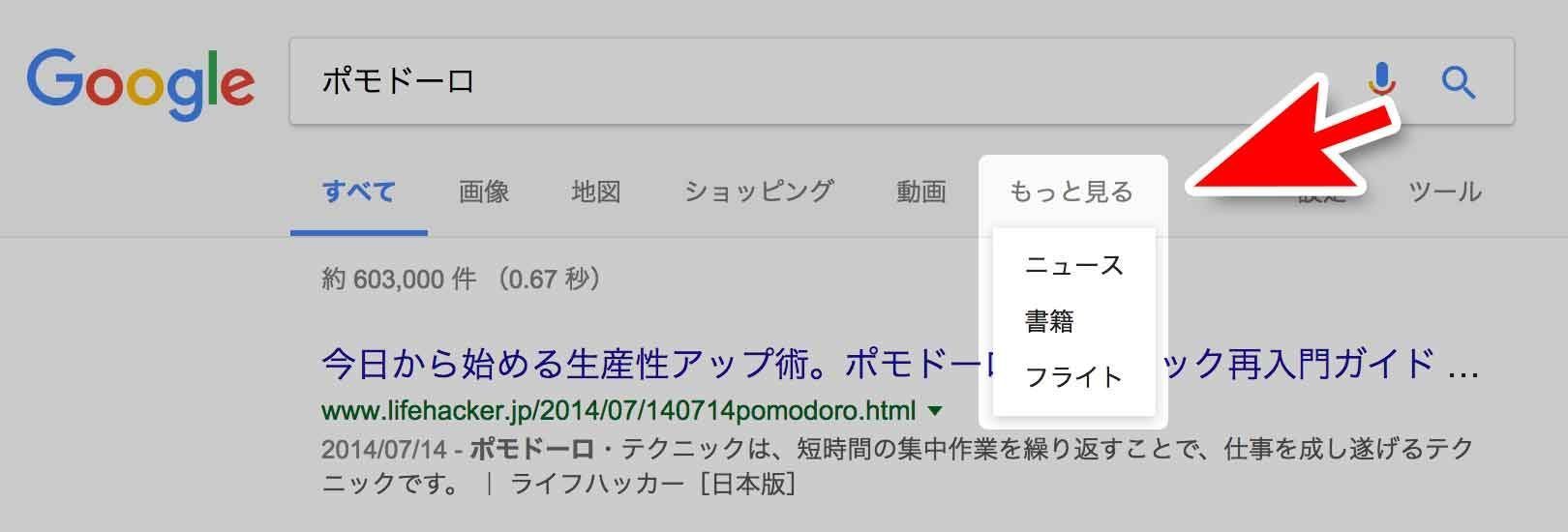
「もっと見る」をクリックして、「書籍」で検索すると、検索したいキーワードに関係する書籍を調べることができます。
プレビューできる書籍もあるので、インターネットで検索結果として出てこない情報を調べたい時にはめちゃくちゃ重宝します。
6. ニュース検索(最新の話題を知りたい時)

「もっと見る」をクリックして、「ニュース」で検索すると、キーワードに関係するニュースを調べることができます。キーワードについて、最新のニュースを知りたい時に使うと便利です。
キーワードによっては、初めから検索窓の下に「ニュース」の項目が表示されている場合があります。
7. 「ツール」で検索結果を調整する
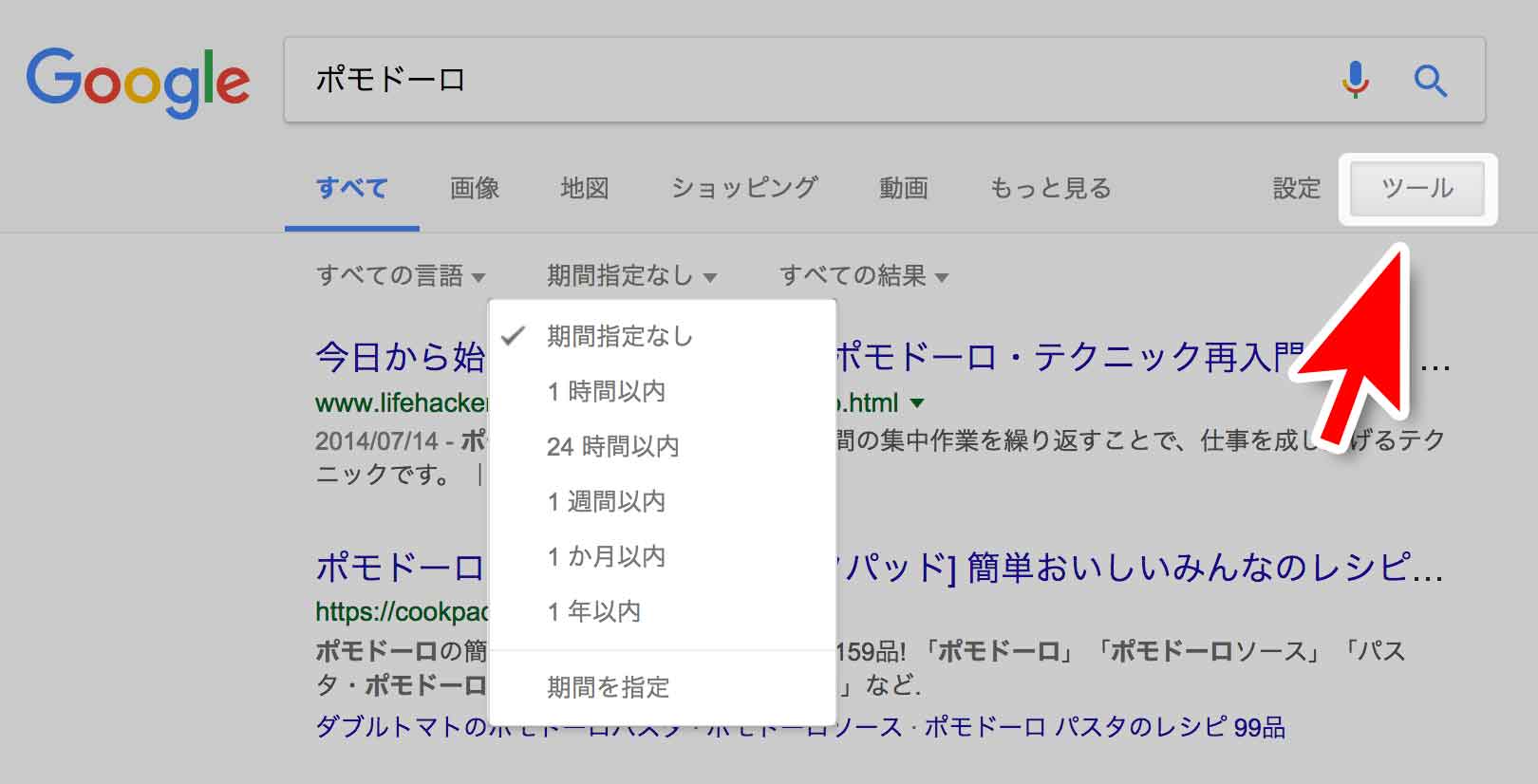
検索窓の右下にある「ツール」をクリックすれば、
- 「すべての言語」
- 「期間指定なし」
- 「すべての結果」
の項目が表示され、検索結果を調整することができます。
例えば、調べたいキーワードが英単語だけど日本語のサイトを表示させたい時などは、「すべての言語」⇒「日本語のページを検索」で検索結果が変わります。
また、最新記事を調べたい場合は「期間指定なし」⇒「1時間以内」を選べば、キーワードに関係する情報が1時間以内に更新されたサイトのみを表示させることができます。
指定した期間内で調べることもできる
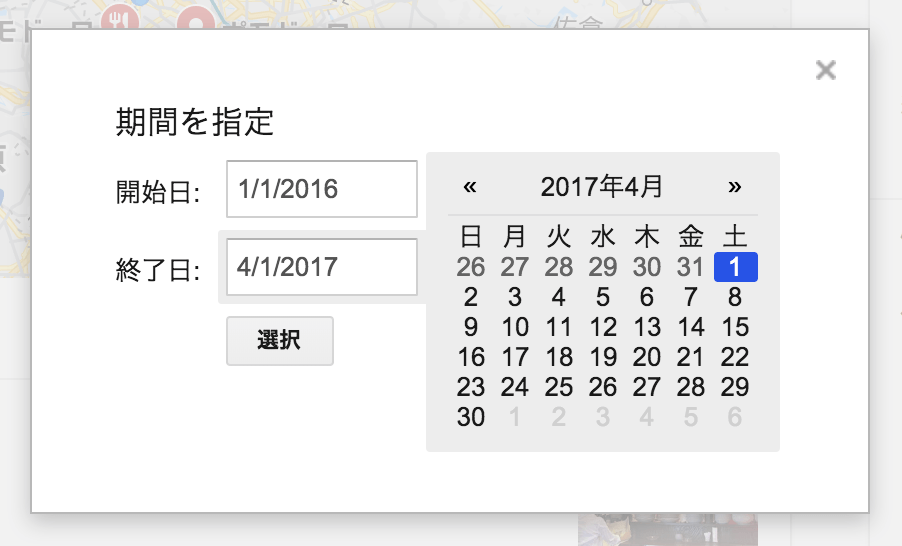
さらに、「期間を指定」することもできます。
あるキーワードが初めて登場した時期を知りたい場合や、特定の期間中に登場したキーワードのみを調べたい場合などは、開始日と終了日を調整することで検索の時間短縮ができます。
8. フライト検索(飛行機のチケット代を調べたい時)
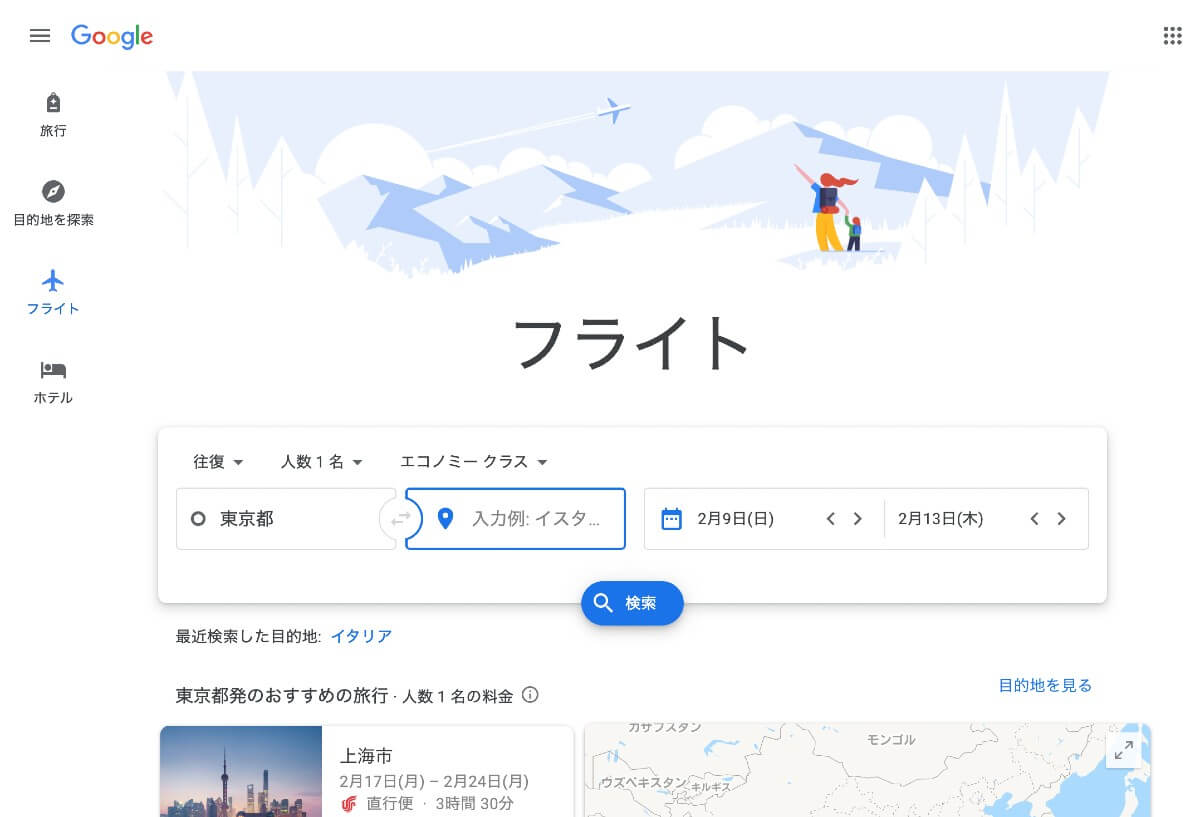
「もっと見る」をクリックして、「フライト」をクリックすると、旅行ガイドや観光プラン、目的地までの飛行機のチケット代、ホテル代を調べることができます。
9. AND検索(情報を絞り込みたい時)
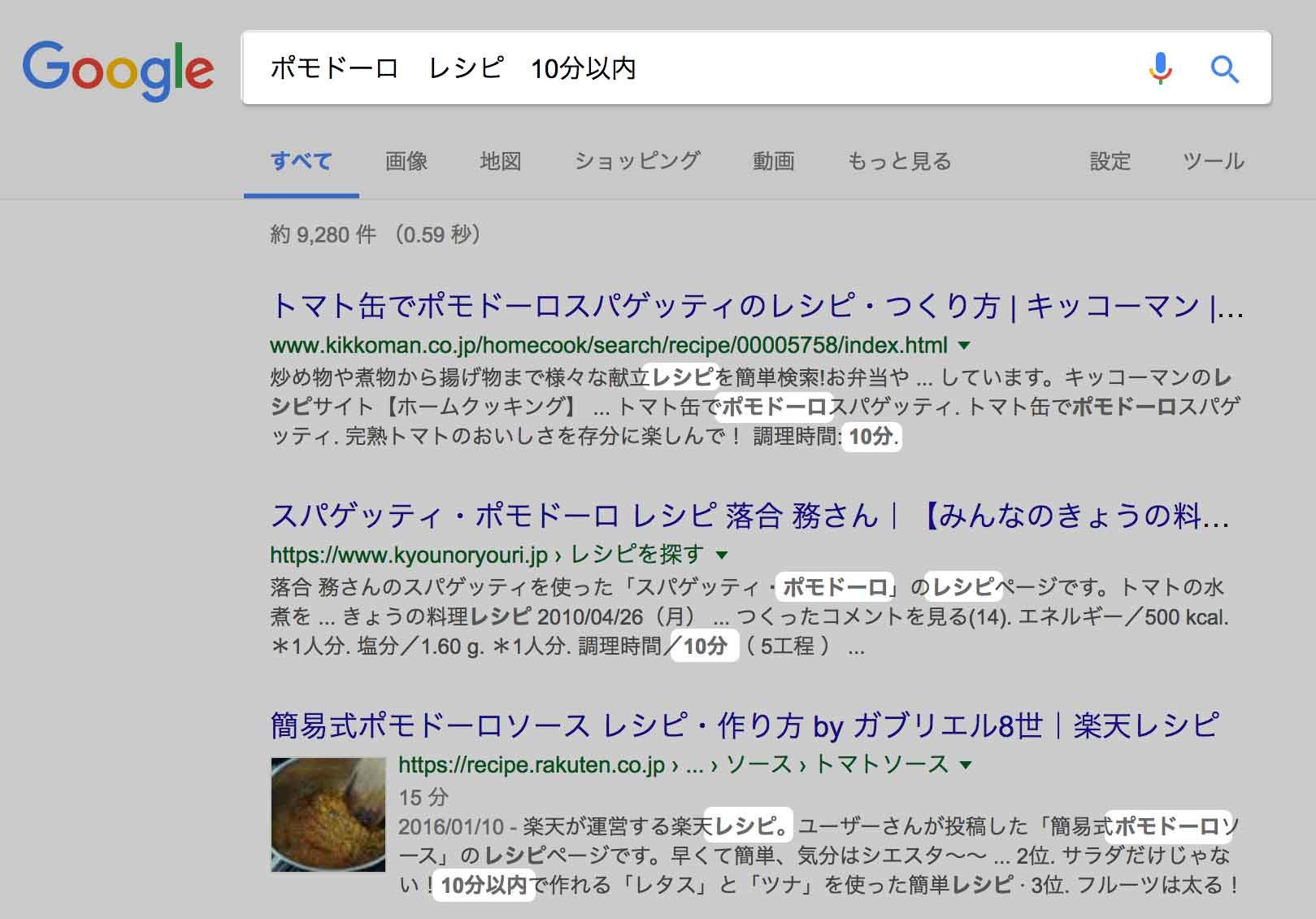
キーワードをスペースで区切って追加入力することで、そのキーワードが含まれる情報が検索できます。詳しく調べたい時に使う検索方法です。Google検索ではもっともポピュラーな検索方法ですね。
最初に入力したキーワードほど、メインの扱いになります。
記述例
- 式:「◯◯+◯◯」
- 例:「ポモドーロ レシピ」
複数のキーワードでAND検索すると情報を絞り込める
キーワードをいくつも追加することで、より詳しい情報をヒットできます。
記述例
- 式:「◯◯+◯◯+◯◯」
- 例:「ポモドーロ レシピ 10分以内」
Google検索方法のコツ:中級編
Google検索の基本編をマスターしたら、次は中級編テクニックです。中級編を使いこなせれば、かなり検索上手になります。
中級編
10. OR検索(同時に複数のキーワードを検索したい時)
キーワードとキーワードの間にスペースを空けて【OR】を入力すると、どちらかのキーワードが含まれる情報を検索できます。
例えば「木村拓哉」と「キムタク」など、同じ意味でも文字が違うキーワードについて、一度に調べたい時に使うと便利です。または、検索結果が少なそうなキーワードに使っても便利です。
記述例
- 式:「◯◯+OR+◯◯」
- 例:「木村拓哉 OR キムタク」
- ※【OR】は半角大文字で入力します。
11. AND検索+OR検索(大きなくくりで検索したい時)
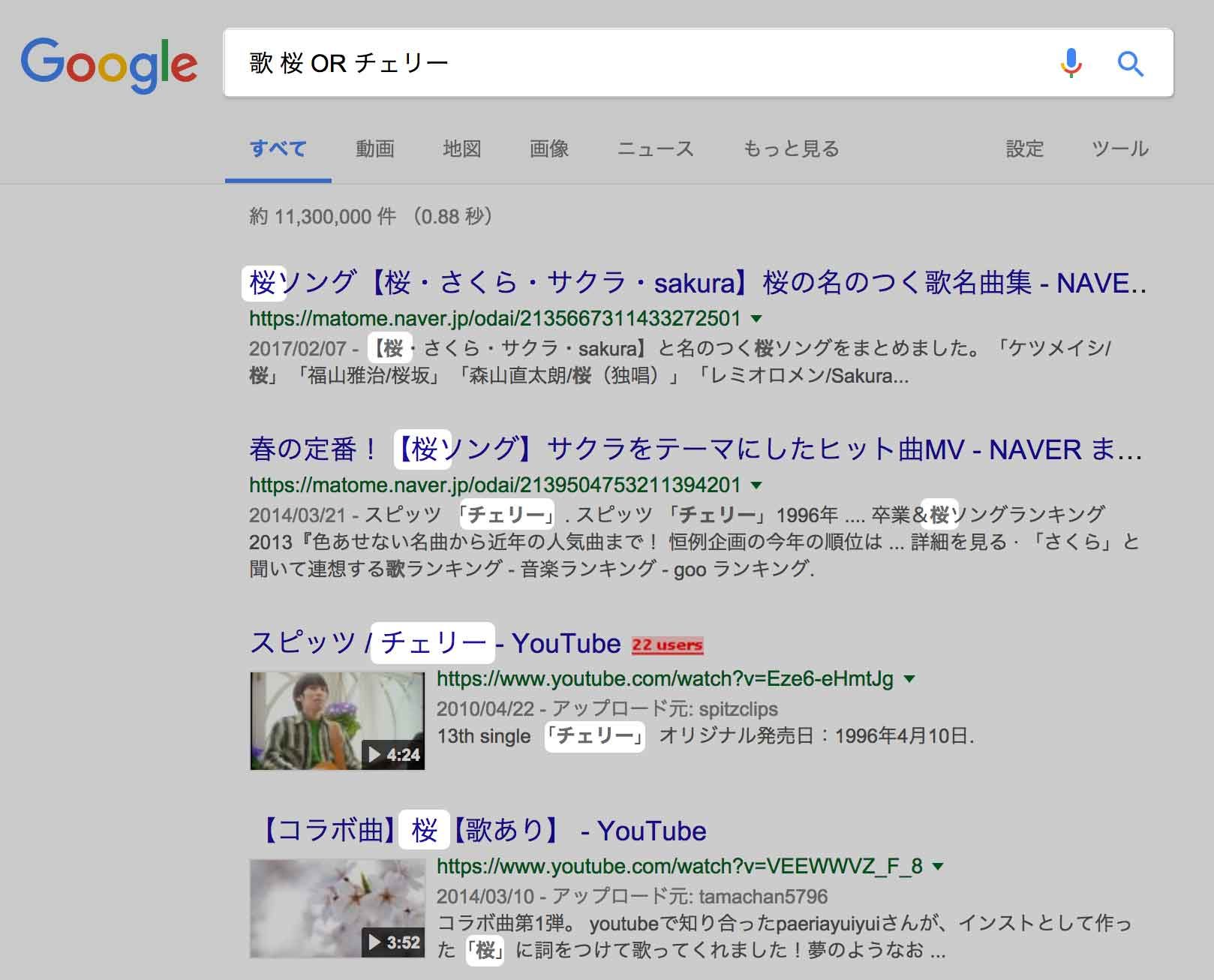
OR検索は、AND検索と同時に使うことで検索能力が上がります。
例えば、「桜」と「チェリー」のどちらかが含まれる「歌」を調べたい場合など、大きなくくりで調べたい時に使うと便利です。
記述例
- 式:「◯◯+◯◯+OR+◯◯」
- 例:「歌 桜 OR チェリー」
- ※【OR】は半角大文字で入力します。
12. 完全一致検索(知りたい情報をピンポイントで見つけたい時)
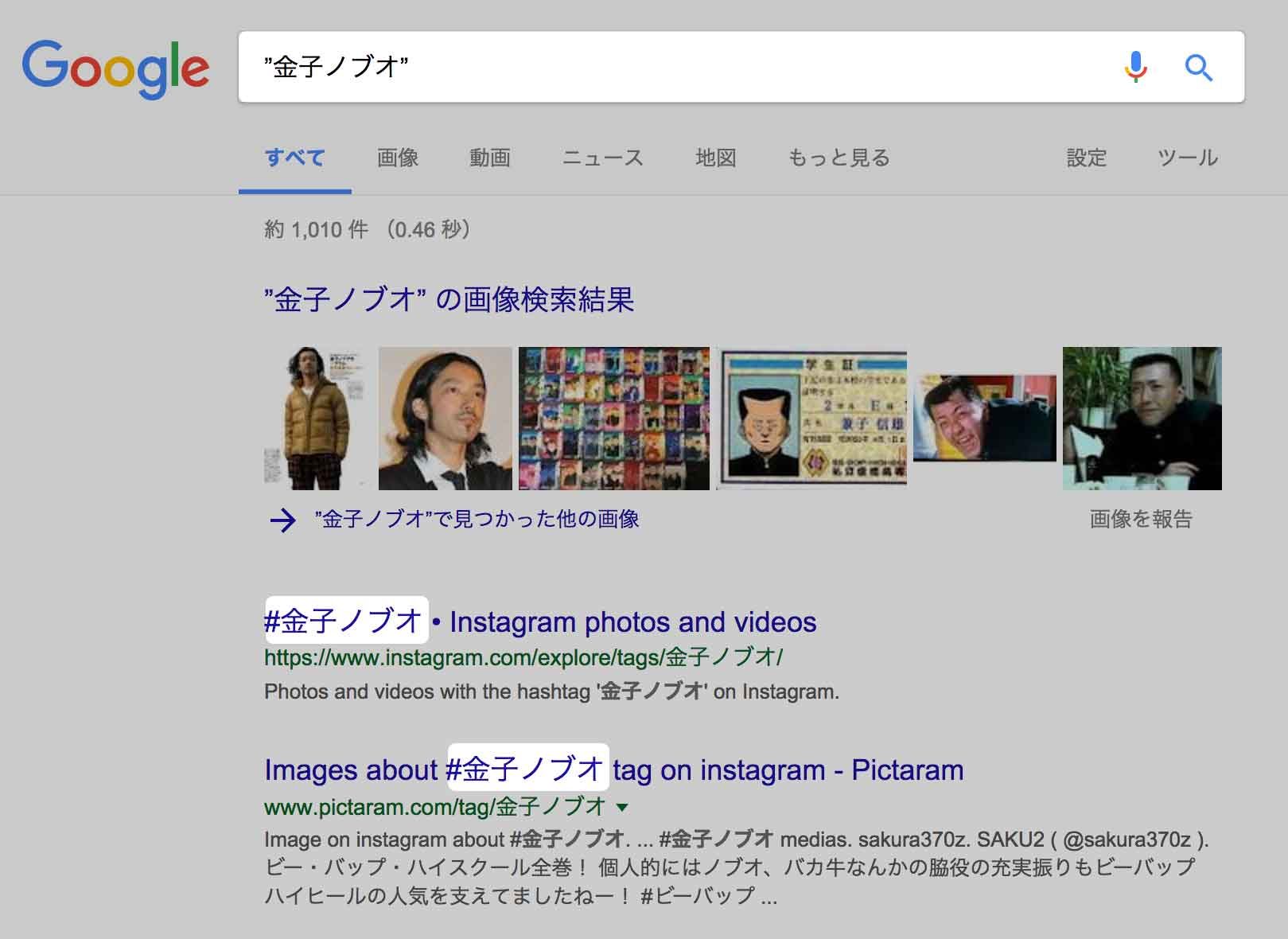
ダブルクォーテーション【"】でキーワードを囲うと、そのキーワードが完全に一致している情報だけを検索できます。同じ名前で型番が多い商品や人物名など、情報をピンポイントで見つけたい時に使うと便利です。
ダブルクォーテーションは「Shift」+「2」で入力することができます。
記述例
- 式:「"◯◯"」
- 例:「"金子ノブオ"」
完全一致検索を使わない場合の例
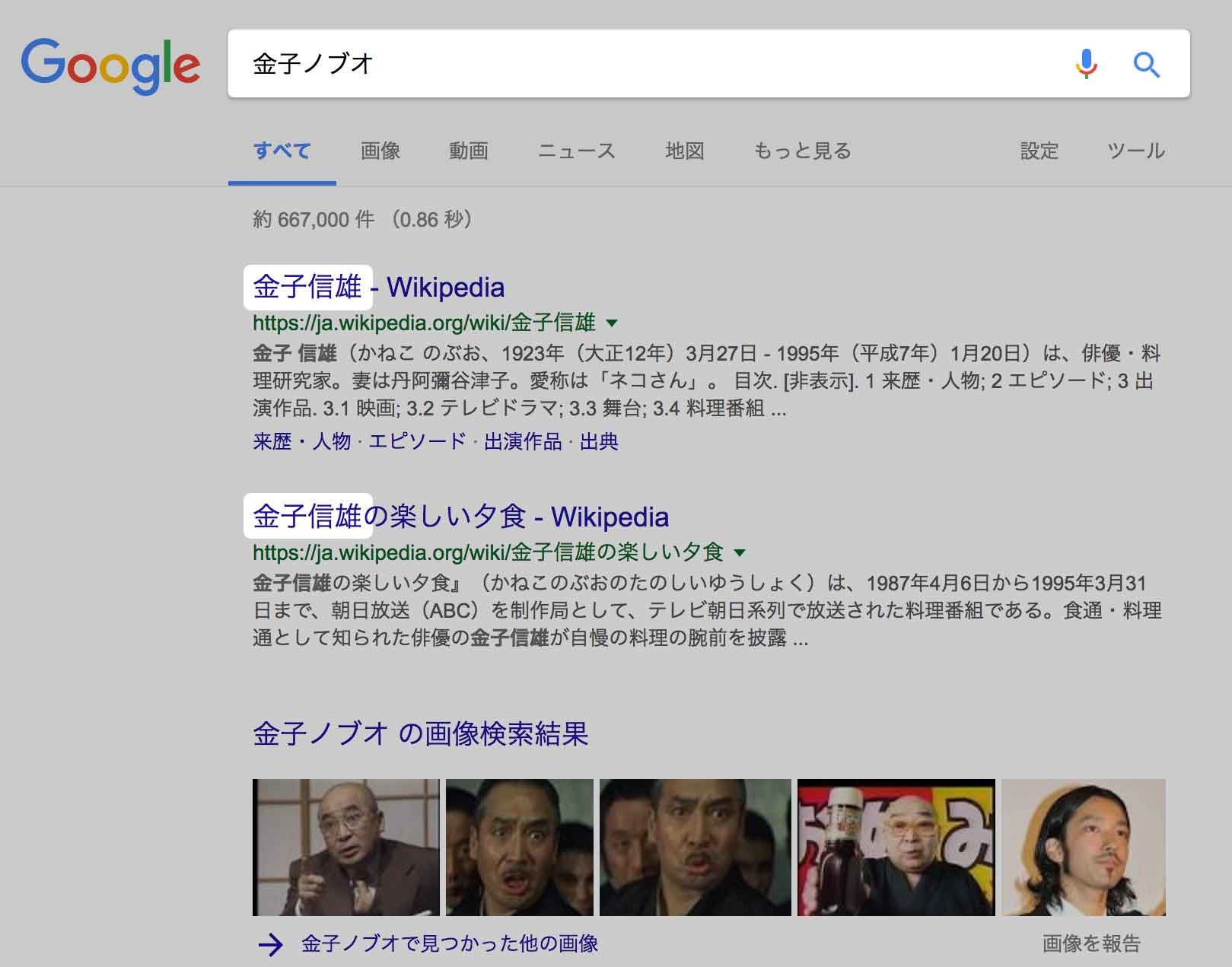
例えば、「金子ノブオ」と入力すると、調べたいはずの「金子ノブオ」ではなく、関連度の高い「金子信雄」さんや、「金子ノブアキ」さんの検索結果が表示されてしまいます。
そこで、キーワードをダブルクォーテーション【"】で囲って「"金子ノブオ"」とすることで、キーワードが完全に一致した検索結果を表示させることができす。
完全一致検索の応用
また、完全一致検索は、複数のキーワードを同時に使って調べることもできます。
記述例
- 式:「"◯◯+◯◯+◯◯"」
- 例:「"金子ノブオ 学校 部活"」
13. NOT検索(ある情報を除外したい時)
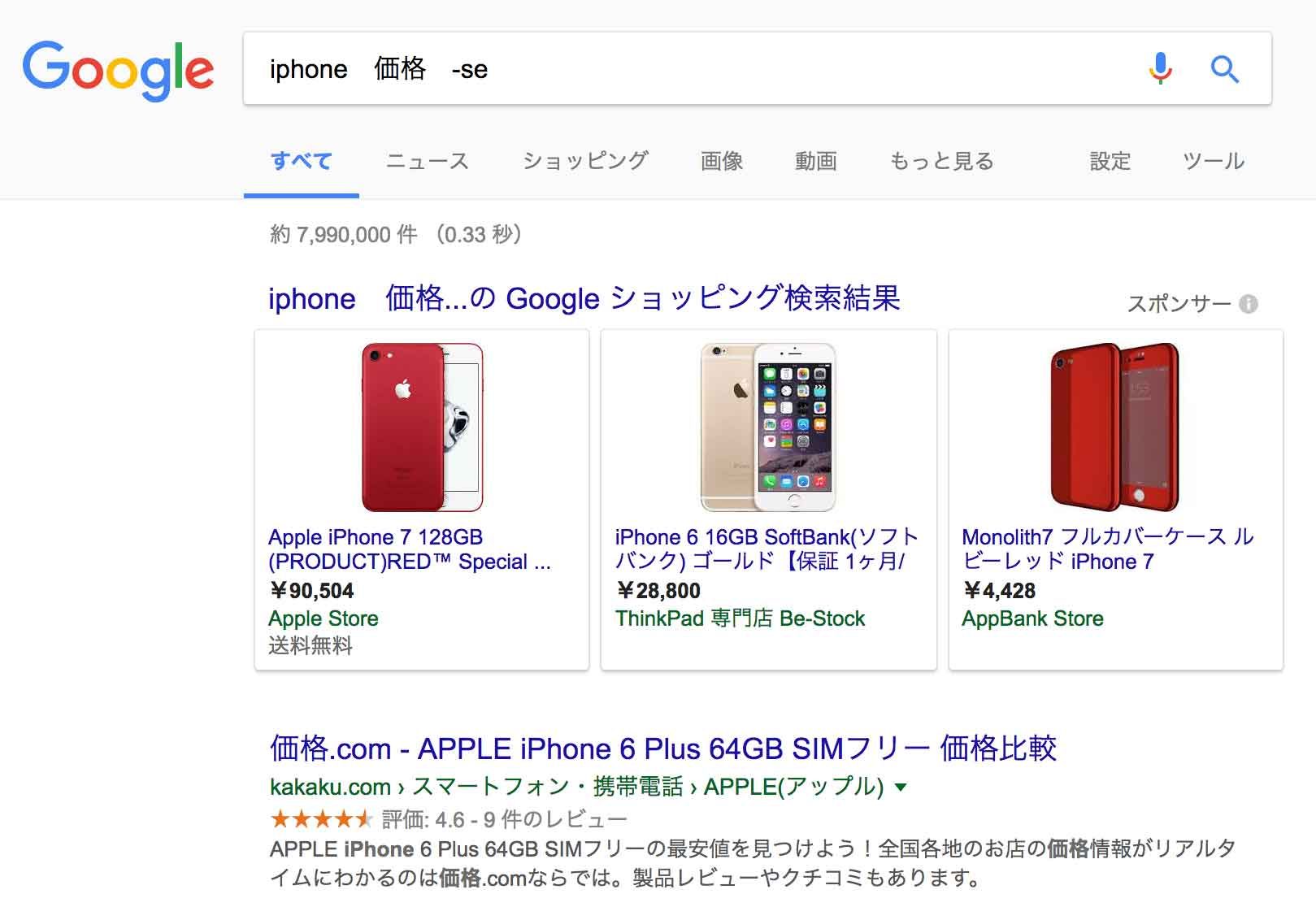
キーワードの前にマイナス【-】を入力することで、【-】の後に続くキーワードを除外した情報を検索することができます。
「この情報はいらない」という、除外したいキーワードを知っている時に使うと便利です。
例えば、iPhoneの価格を調べたいけど、「SE」の情報は必要ない場合に使います。
記述例
- 式:「◯◯+-◯◯」
- 例:「iphone 価格 -se」
NOT検索の応用
【-】は複数個つなげることで、より絞った情報をヒットできます。
記述例
- 式:「◯◯+-◯◯+-◯◯」
- 例:「iphone 価格 -se -6」
14. あいまい検索(語句を知りたい時)
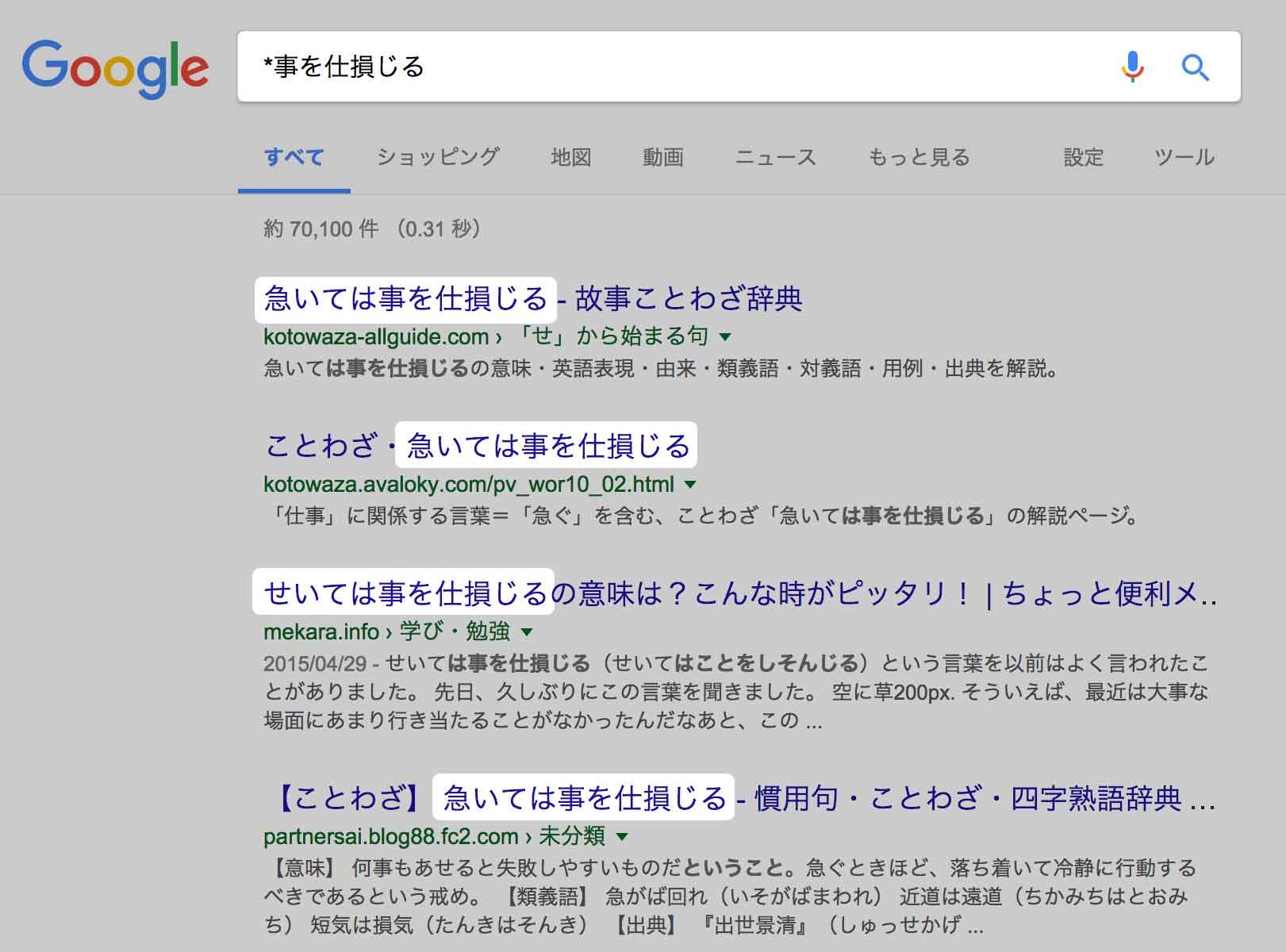
検索したいキーワードがあいまいな場合に、あいまいな部分をアスタリスク【*】に置き換えて検索することで、【*】の部分が補完された状態の検索結果を表示できます。
ある言葉の一部だけを憶えている場合などに使うと便利です。【*】は、前でも後ろでも真ん中でも、どこに入れても大丈夫です。
記述例
- 式:「*◯◯」
- 例:「*事を仕損じる」
ただし現在では、サジェスト機能(候補となる予測ワードを出してくれる機能)でほとんど補完してくれますので、使いどころはあまりないような気もします。
15. 数値の範囲を指定して検索
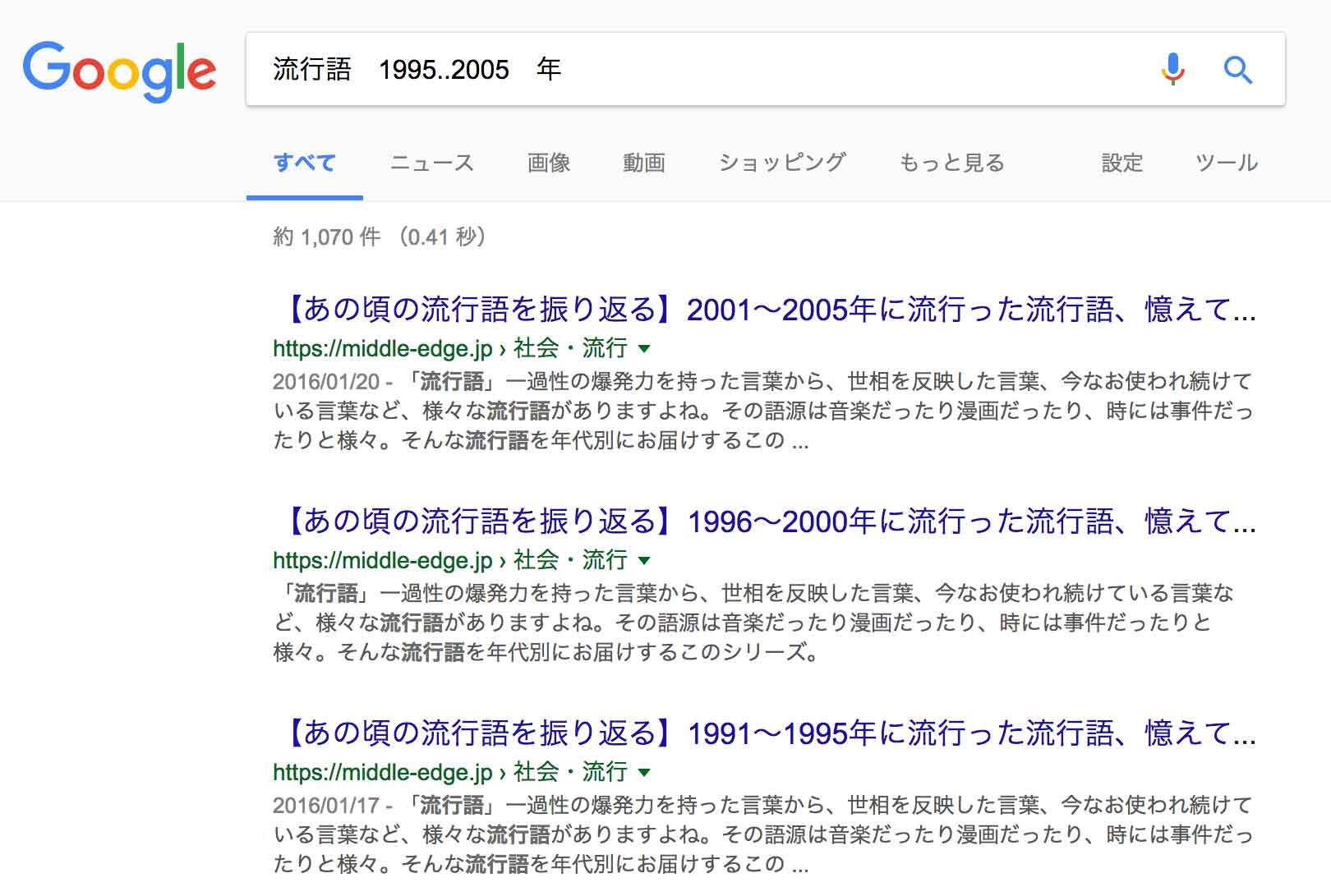
検索したいキーワードの数値を指定したい場合に、ピリオド2回【..】をはさむことで、範囲を指定することができます。調べたいキーワードの範囲を絞り込みたい時などに便利です。
「年、円、g」など単位を指定する場合は、数字と単位をスペースで区切って入力します。
記述例
- 式:「◯◯..◯◯」
- 例:「流行語 1995..2005 年」
Google検索方法のコツ:上級編
Google検索上級編テクニックでは、調べたいキーワードの前にコマンドを入力することで、より範囲を絞ったピンポイントな検索ができるようになります。
上級編
16. filetype:(ファイルの種類を指定する)
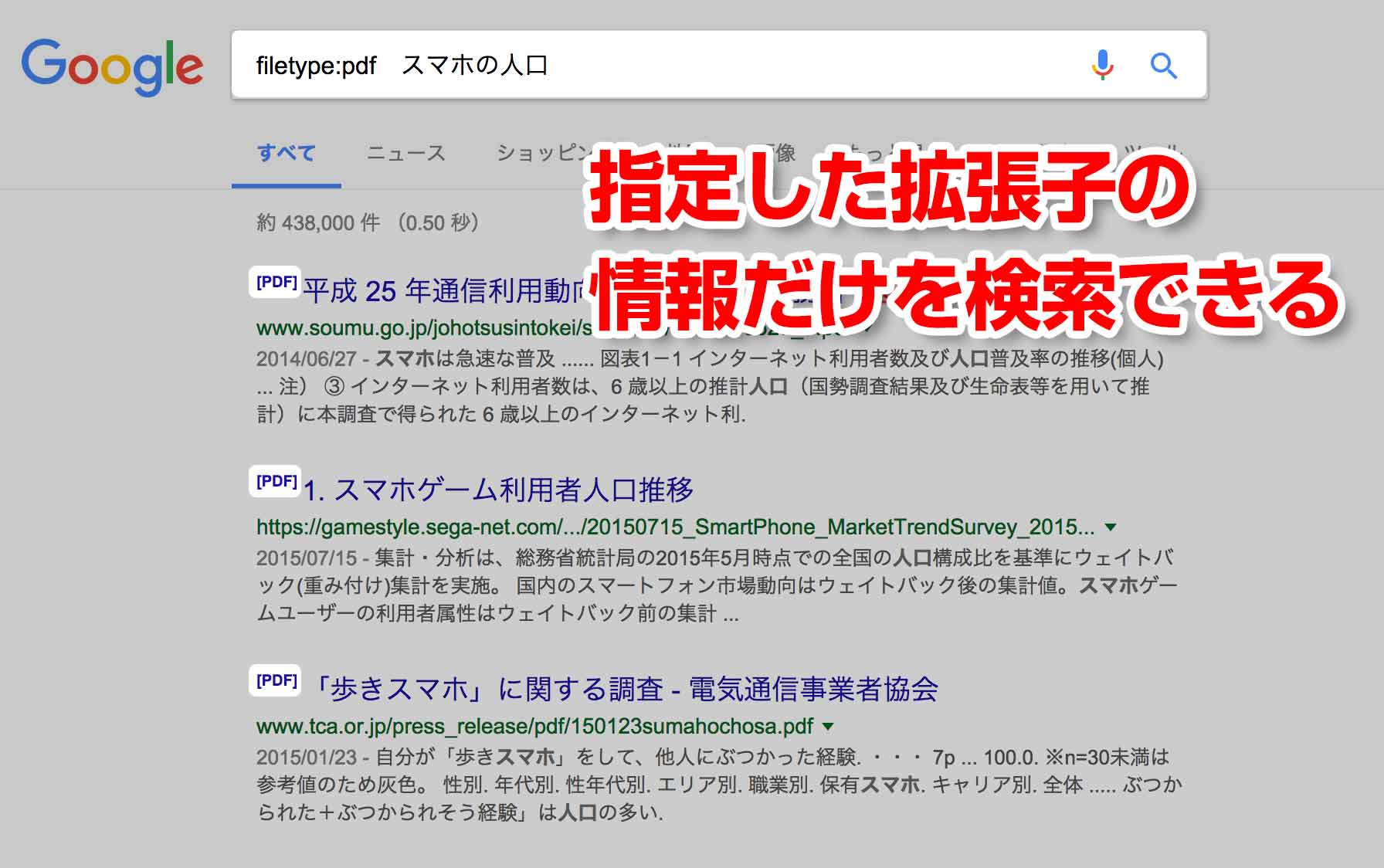
調べたいキーワードの前に【filetype:】と拡張子を入力すれば、特定したファイルだけを検索することができます。ファイルは【pdf】【doc】【zip】など、いろんな拡張子が使えます。
研究機関の論文や資料をヒットさせることができるので、SEOでは上位表示されないキーワードについて調べたい時に便利です。
例えば、「スマホの人口」についてのPDFの資料を探したい時には、次のように使います。
記述例
- 式:「filetype:《拡張子》+◯◯」
- 例:「filetype:pdf スマホの人口」
17. site:(Webサイトを指定する)
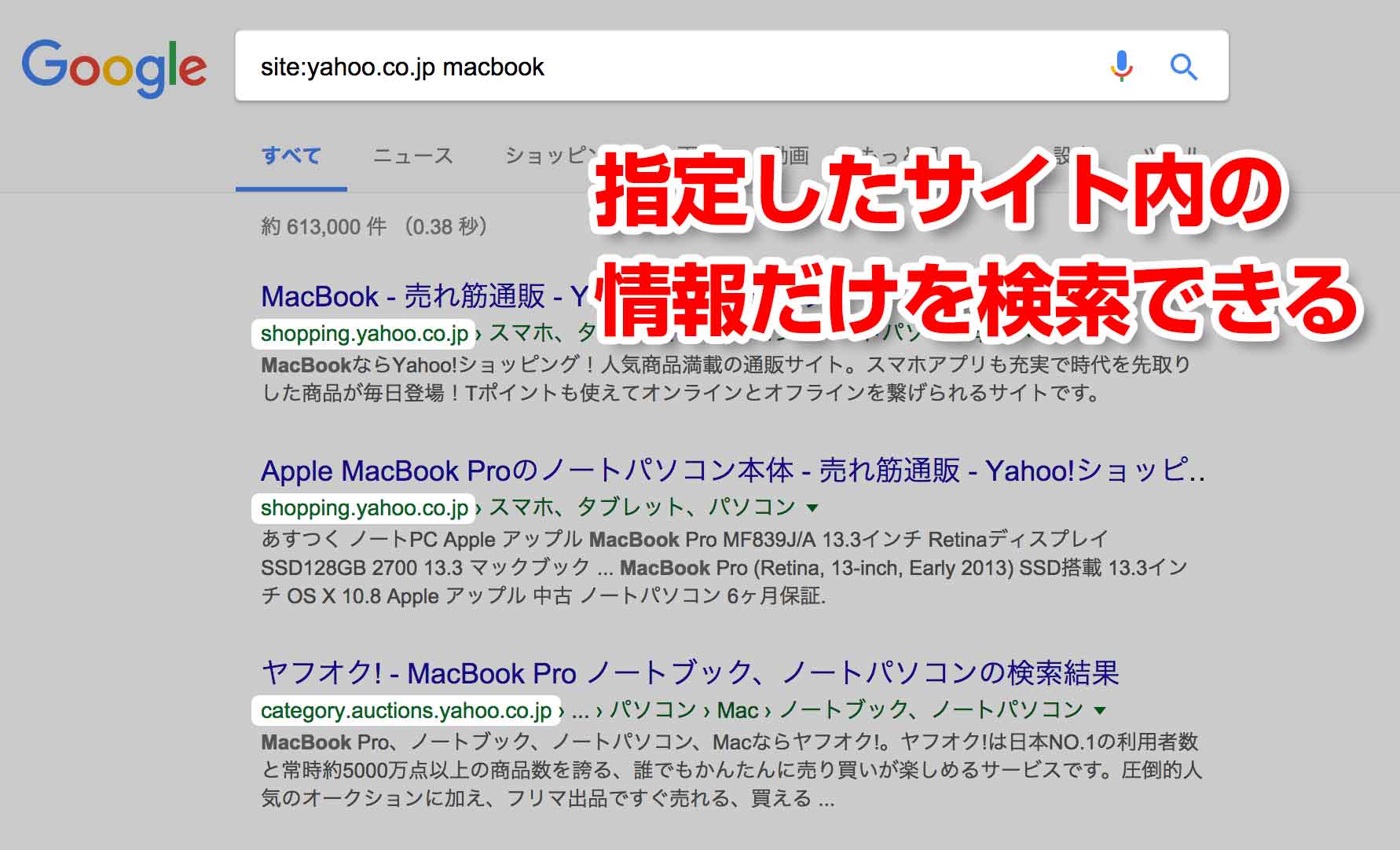
指定したサイト内に存在するキーワードのみを検索することができます。よく行くサイト内にある、特定のキーワードについて調べたい時に使うと便利です。
例えば、yahoo.co.jpのサイト内にある「macbook」について書かれた情報を知りたい場合は、次のように使います。
記述例
- 式:「site:《URL》+◯◯」
- 例:「site:yahoo.co.jp macbook」
18. info:(指定したWebサイトの情報を知りたい時)
info検索のサポートは2019年4月に終了しました。
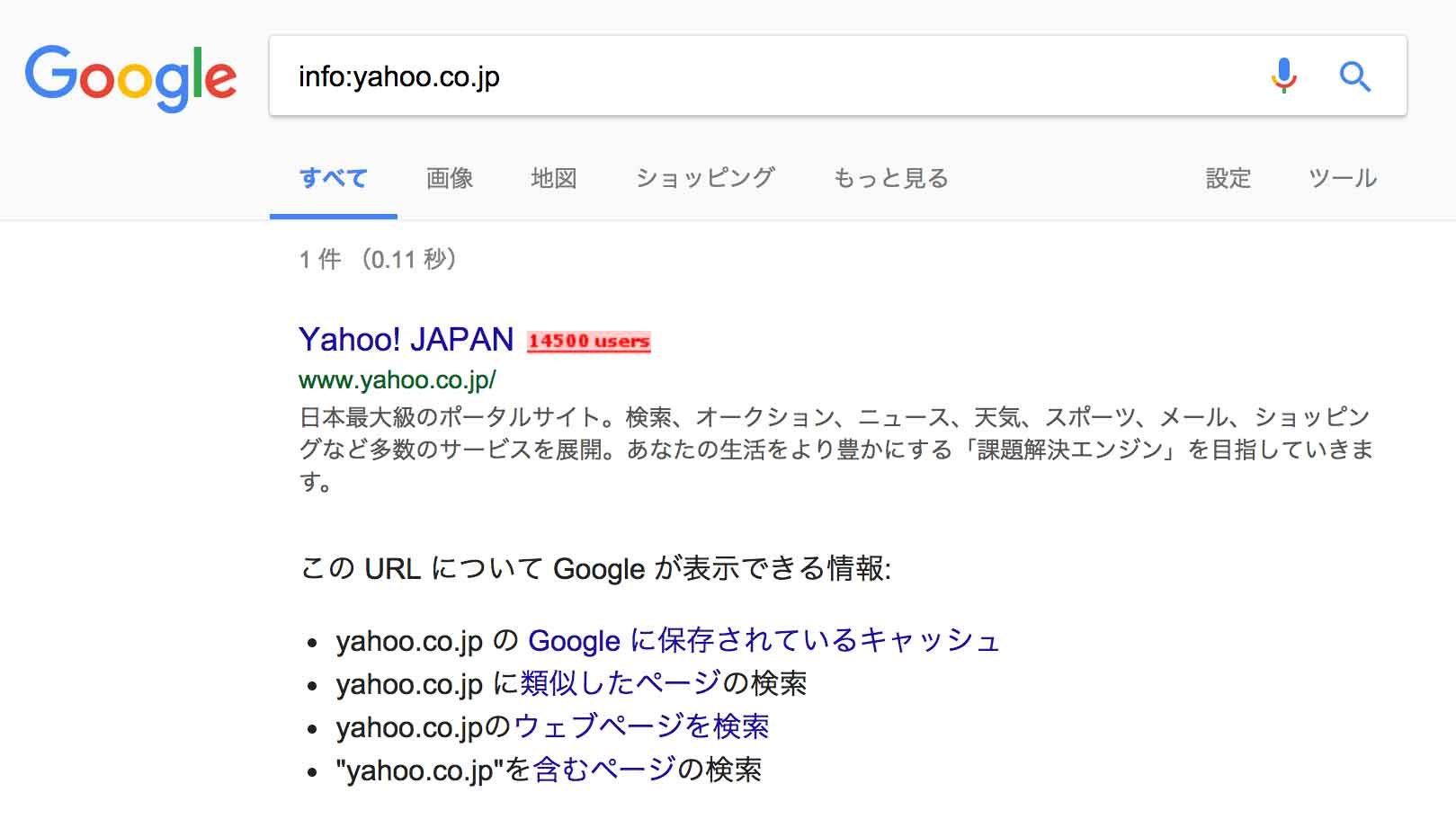
指定したURLについての、Googleに保存されているキャッシュ、類似したページなどが確認できます。
記述例
- 式:「info:《URL》」
- 例:「info:yahoo.co.jp」
19. related:(似ているサイトを調べたい時)
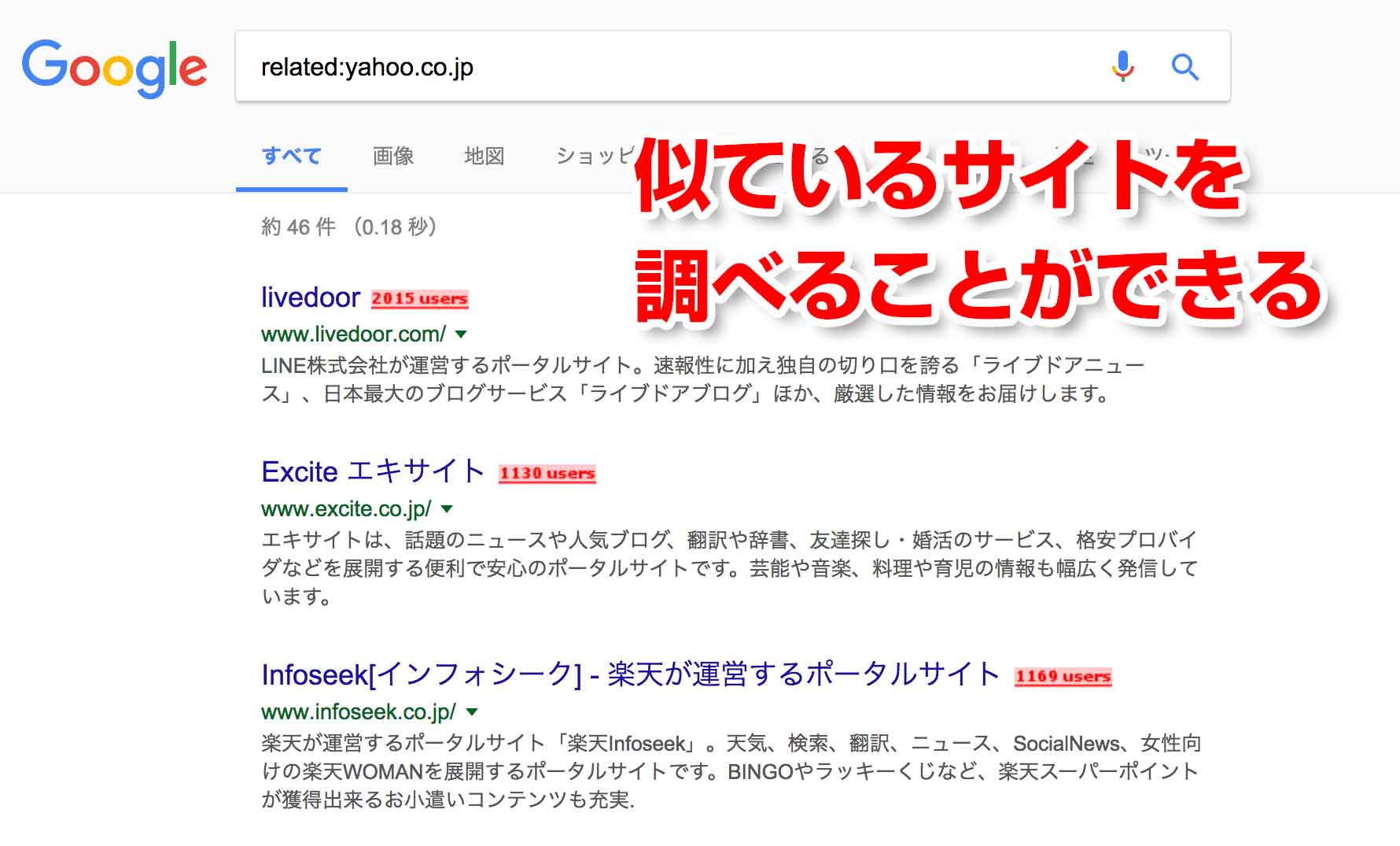
似ているサイトを調べたい時には、【related:】に続いてURLを入力することで調べることができます。自分のサイトや、ライバルのサイトをチェックしたい時に便利です。
記述例
- 式:「related:《URL》」
- 例:「related:yahoo.co.jp」
20. inurl:(特定のキーワードを含んだサイトを調べたい時)
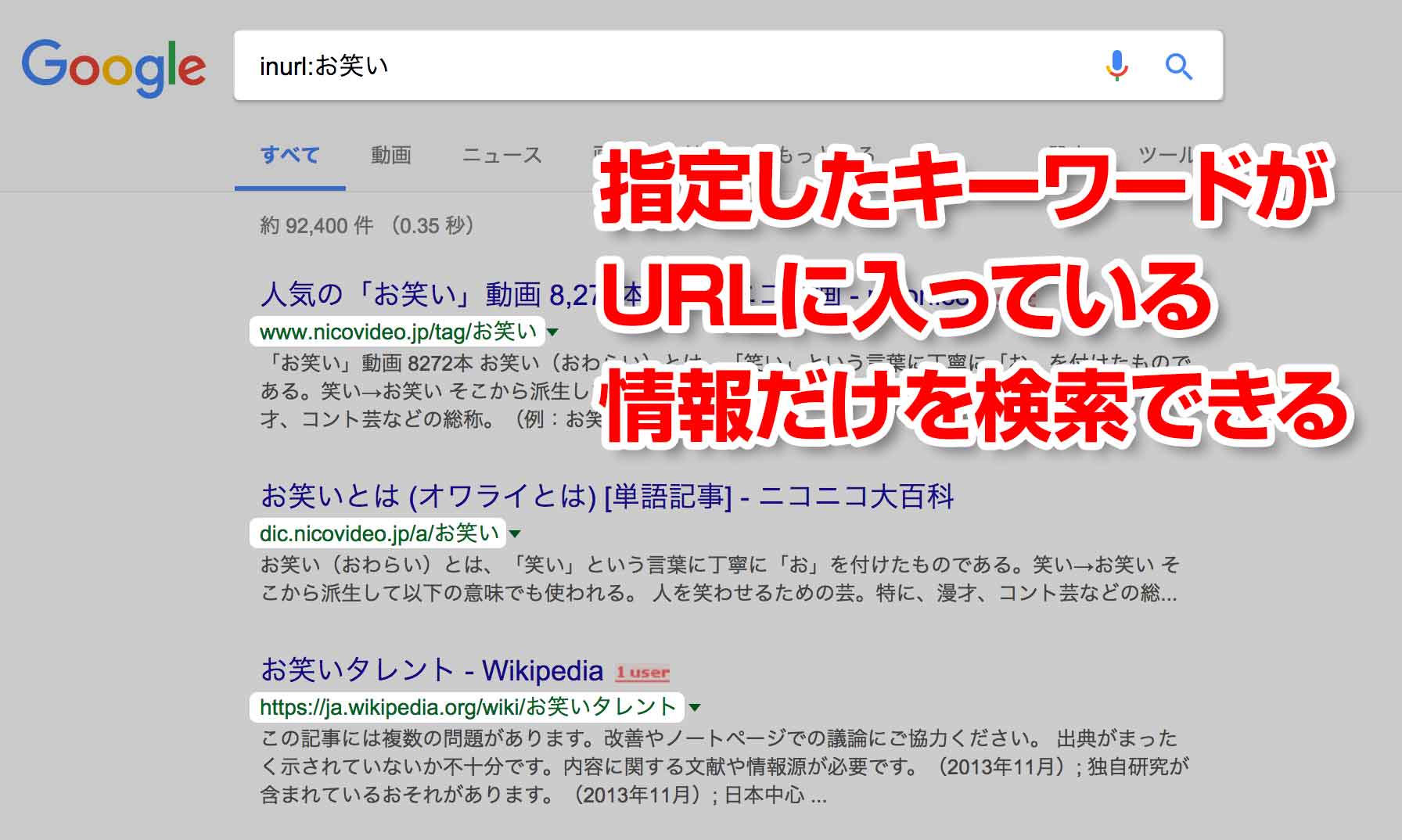
指定したキーワードがURLに含まれているサイトを検索できます。キーワードは、英文字でも日本語でも調べることができます。
記述例
- 式:「inurl:◯◯」
- 例:「inurl:お笑い」
21-1. intitle:(記事タイトル名で検索したい時)
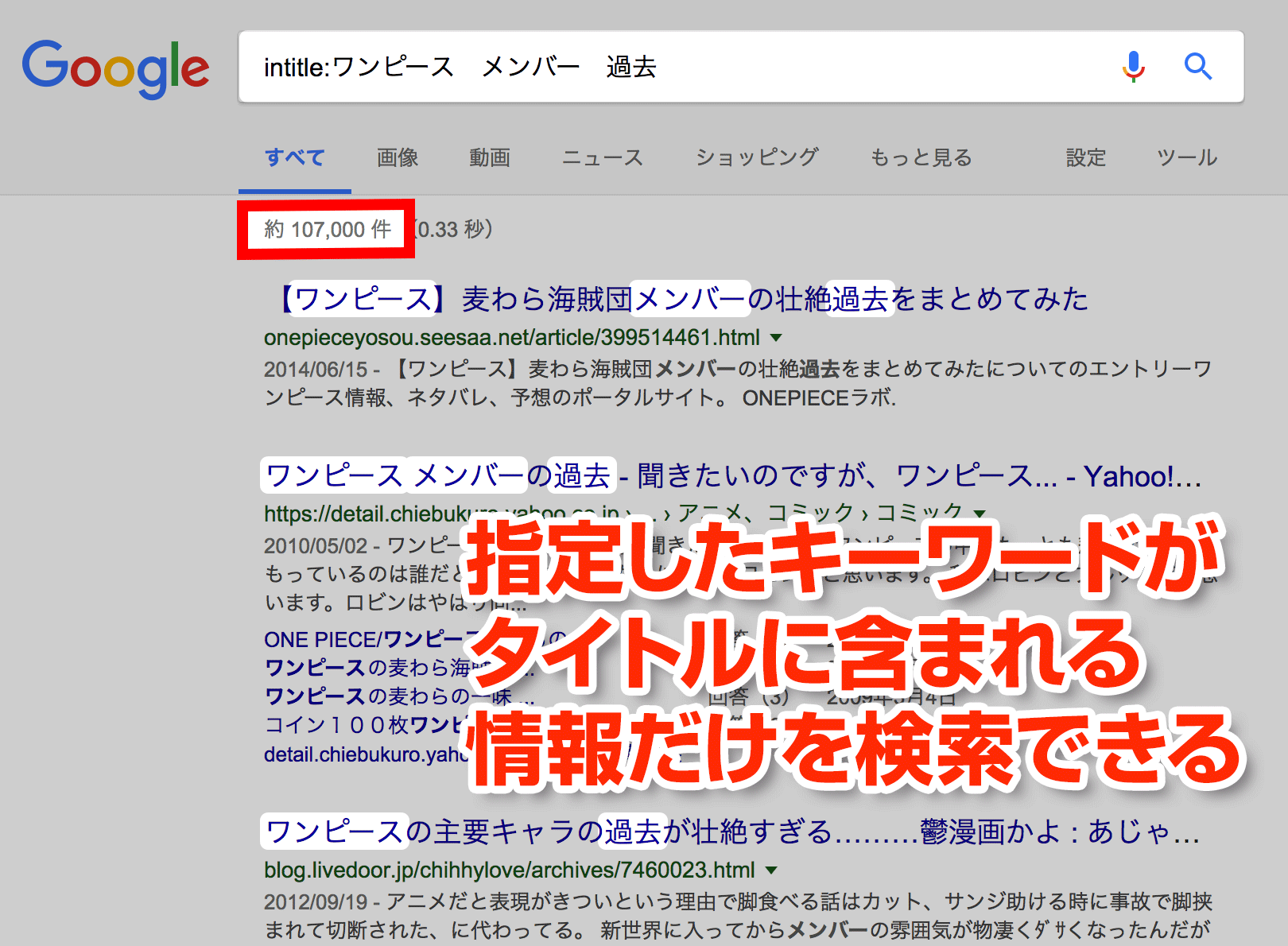
入力したキーワードが、記事タイトルに含まれている検索結果を表示します。自分のサイトの記事タイトルをつける場合など、他に類似タイトルがないかをチェックする時に便利です。
例えば、「ワンピース メンバー 過去」と複数の語句で検索した場合は、いずれかの語句が入ったタイトルが約107,000件あることがわかります。
記述例
- 式:「intitle:◯◯+◯◯」
- 例:「intitle:ワンピース メンバー 過去」
全てのキーワードが入った記事タイトルを調べたい場合
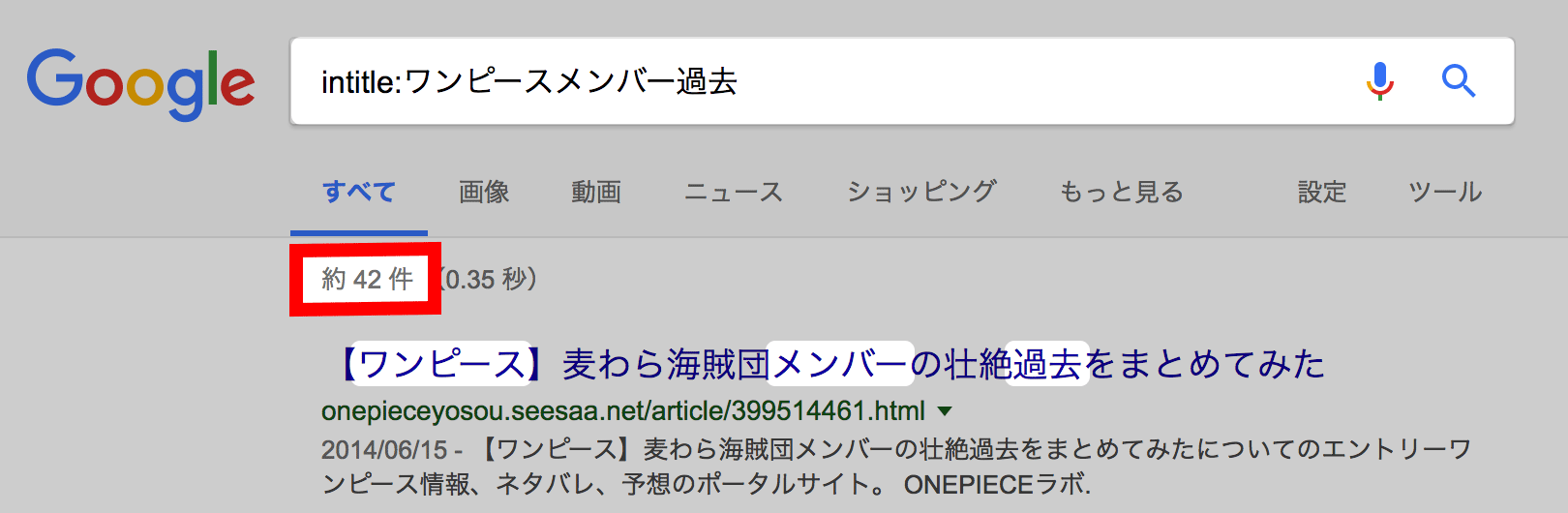
複数の語句をスペースを空けずに検索すると、全ての語句が含まれた結果を表示できます。
例えば、「ワンピースメンバー過去」と入力すると、約42件の件数に絞ることができました。
21-2. allintitle:(入力したキーワードを全て含む記事タイトル名で検索したい時)
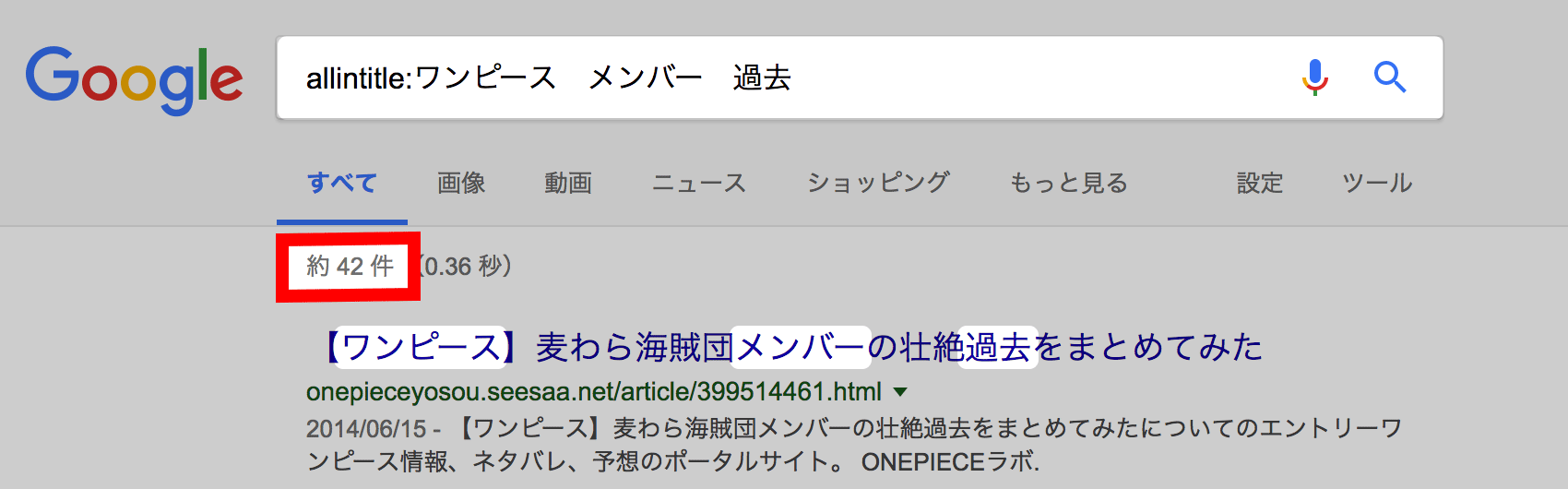
こちらの【allintitle:】では、入力した語句を全て含む記事タイトルを検索できます。先ほどの【intitle:】で複数の語句をスペースを空けずに検索した場合と、ほぼ同じ結果になります。
記述例
- 式:「allintitle:◯◯+◯◯」
- 例:「allintitle:ワンピース メンバー 過去」
22. intext:(記事本文中にあるキーワードで検索したい時)
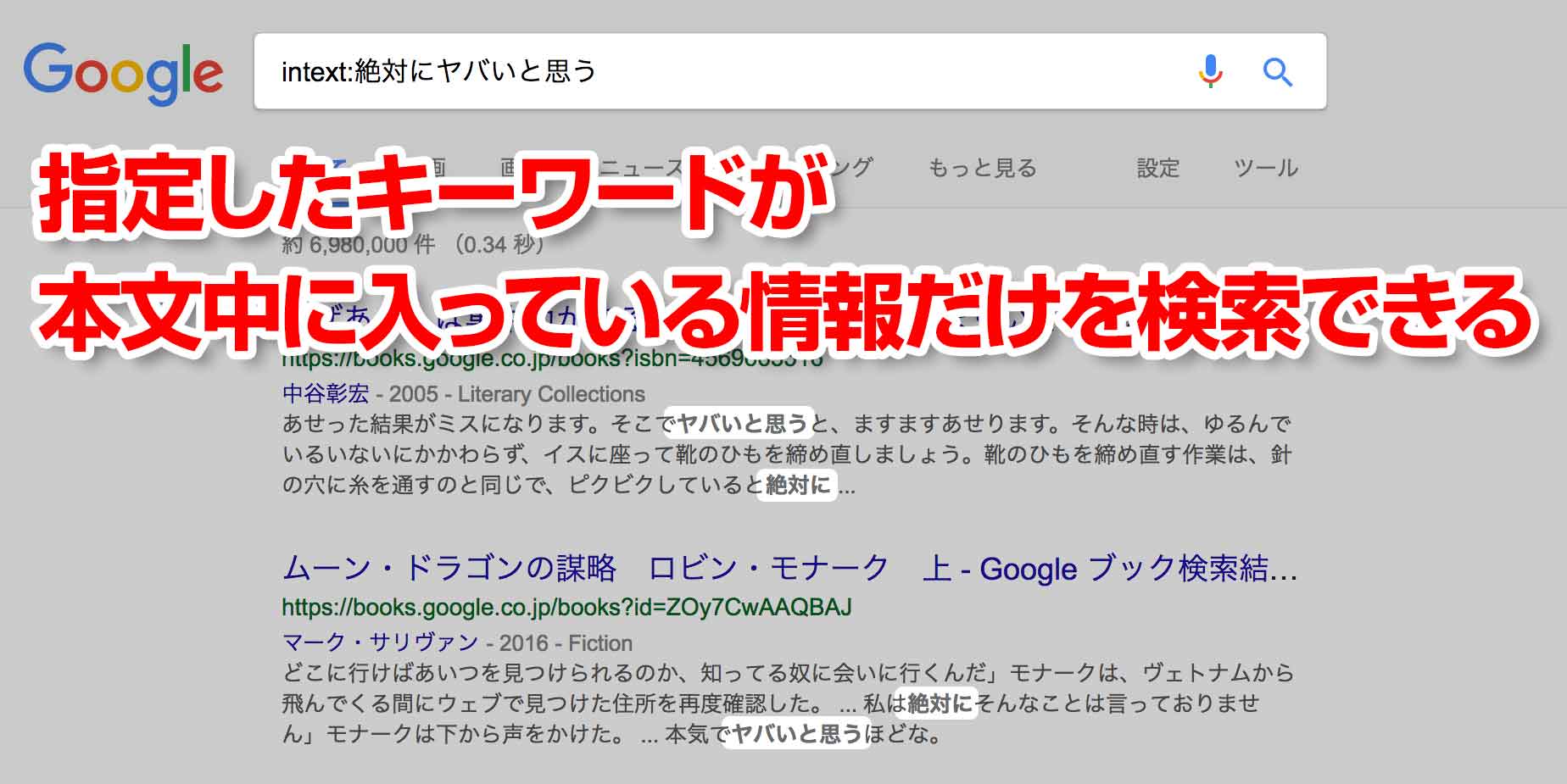
入力したキーワードが、サイト内本文に含まれている検索結果を表示します。
記述例
- 式:「intext:◯◯」
- 例:「intext:絶対にヤバいと思う」
intext検索の応用
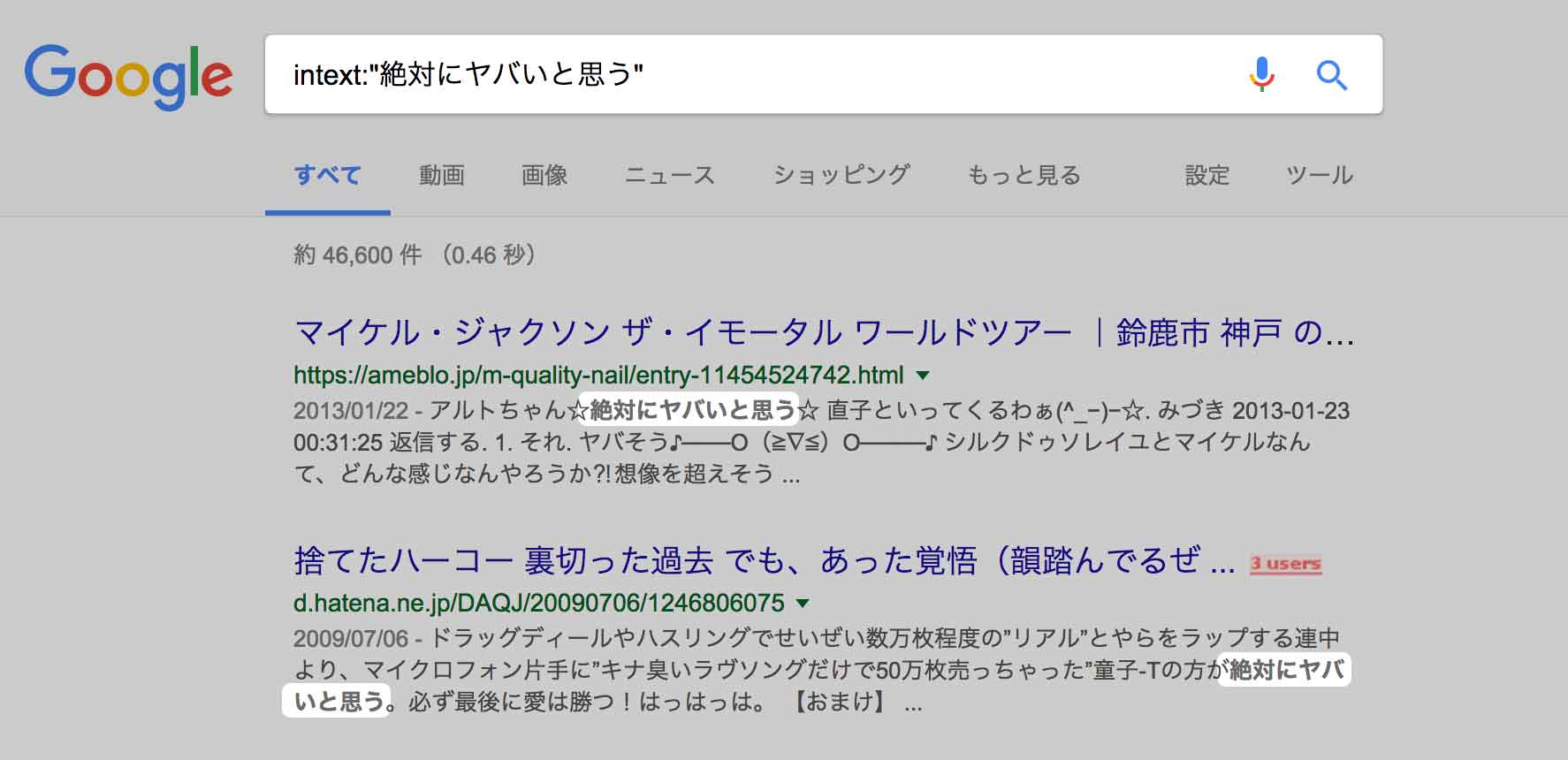
完全一致検索と合わせて、「intext:”絶対にヤバいと思う”」のように使うこともできます。コピペの文章かどうかをチェックする時に利用できます。
23. cache:(Googleがキャッシュした日時を知りたい時)
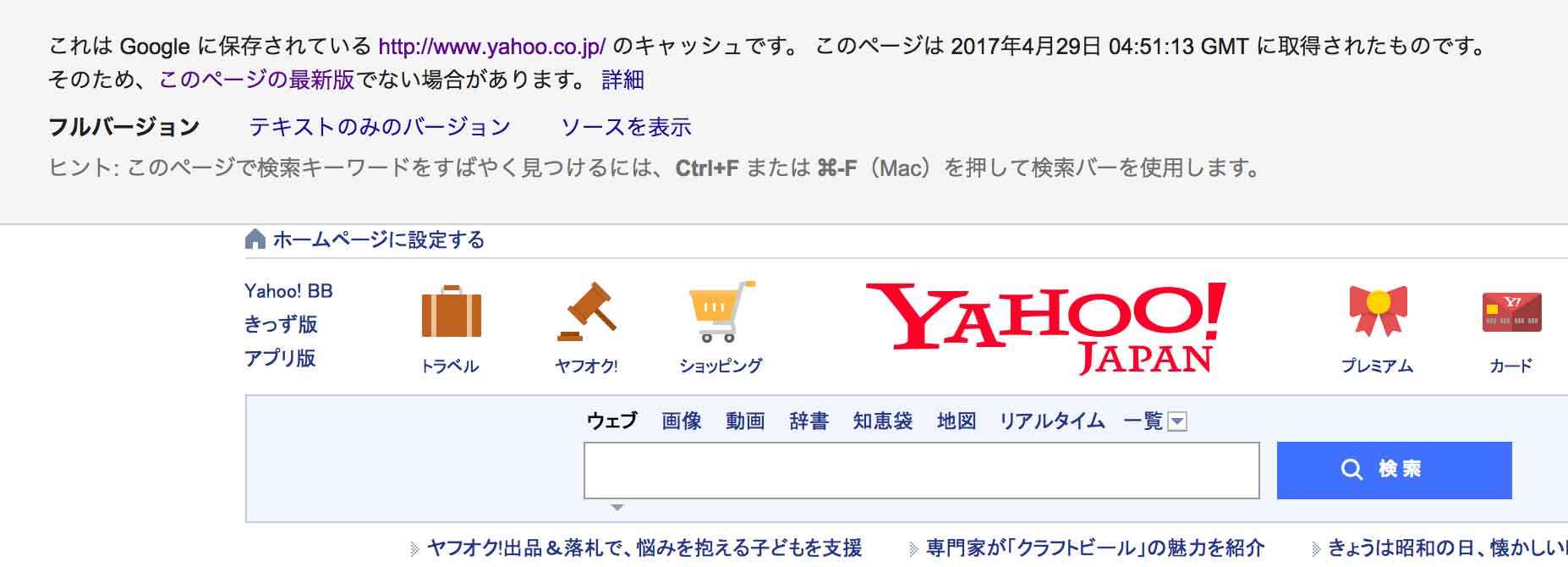
見たいサイトのサーバーがダウンしたりして見れない時には、【cache:】のコマンドを入力することで、Googleのクローラー(ロボット)が巡回した時点のページを見ることができます。
記述例
- 式:「cache:《URL》」
- 例:「cache:yahoo.co.jp」
キャッシュを表示すると、クローラーが保存(キャッシュ)した年月日時分秒も表示してくれますので、自分のサイトがいつクロール(巡回)されたのかを確認することができます。
キャッシュは検索結果からも確認できる
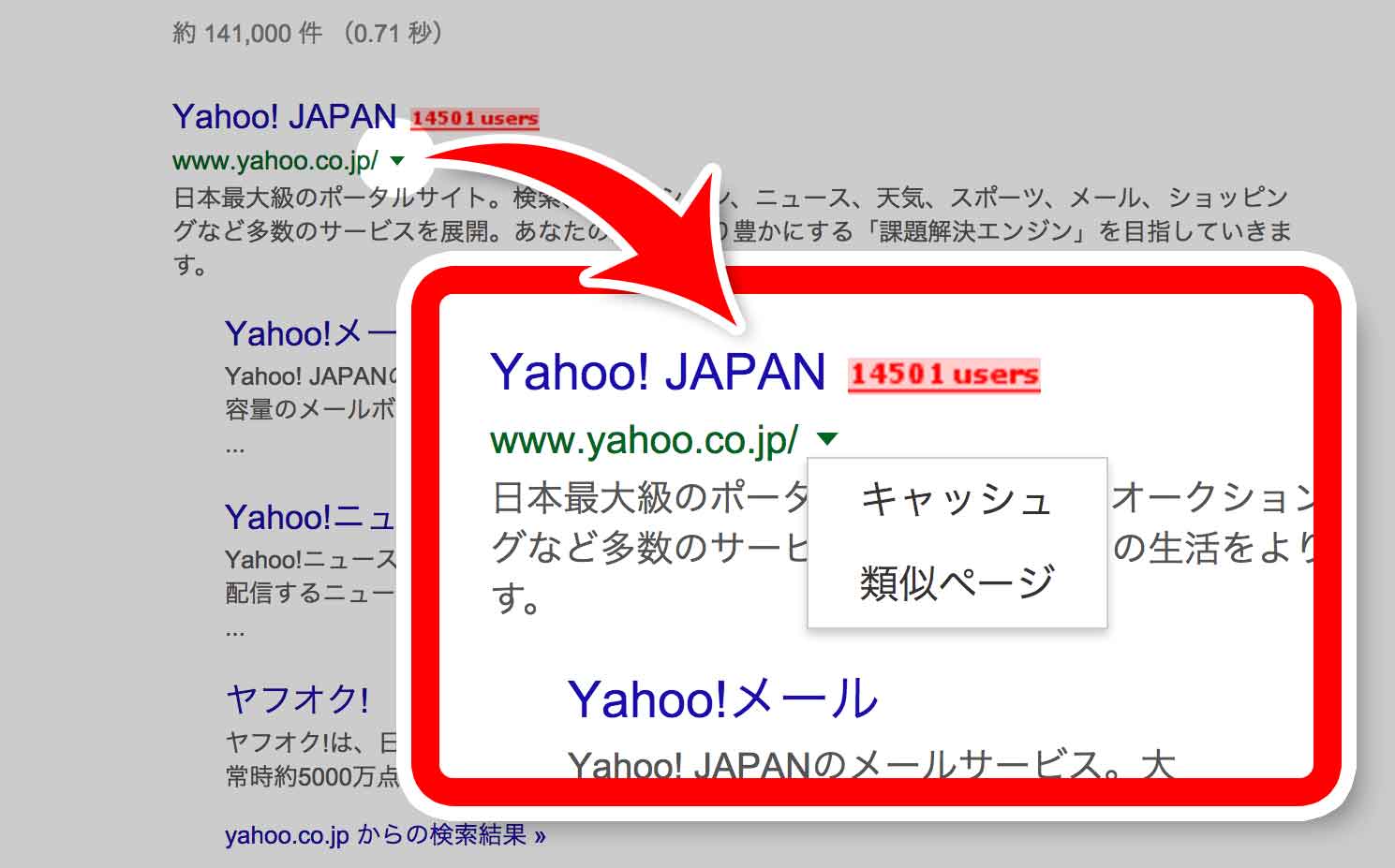
キャッシュは、検索結果の「▼」をクリックしても見ることができます。
Google検索方法のコツ:便利機能編
Google検索の便利機能編テクニックでは、簡単なキーワードを入力するだけで、知りたい情報を表示させることができます。
便利機能編
24. 海外の現地時間を調べる
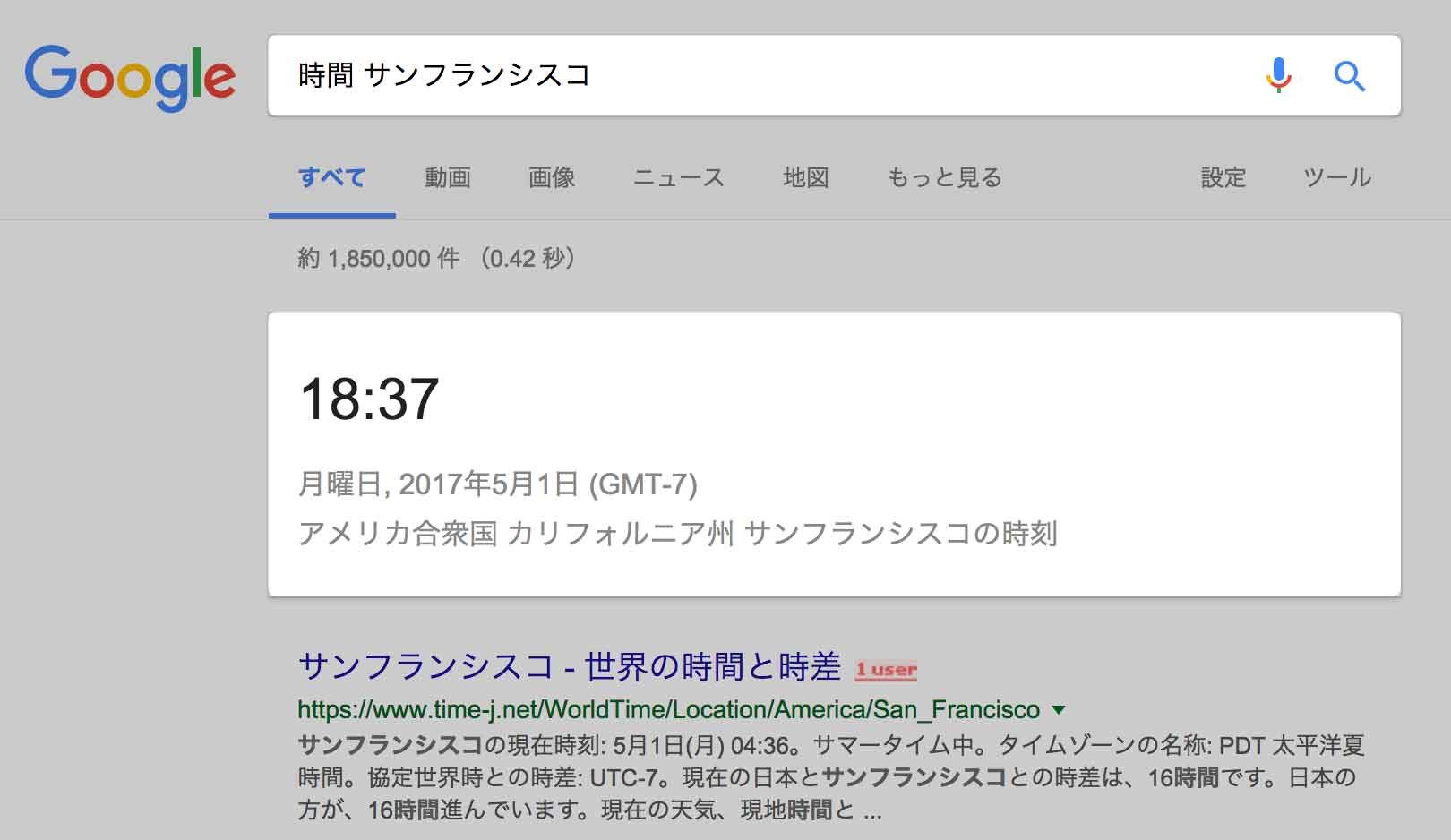
【時間】と入力してスペースを空けて、調べたい国名や地名を入力すれば、現在の現地時間を表示させることができます。
記述例
- 式:「時間+《地名》」
- 例:「時間 サンフランシスコ」
25. 郵便番号を調べる
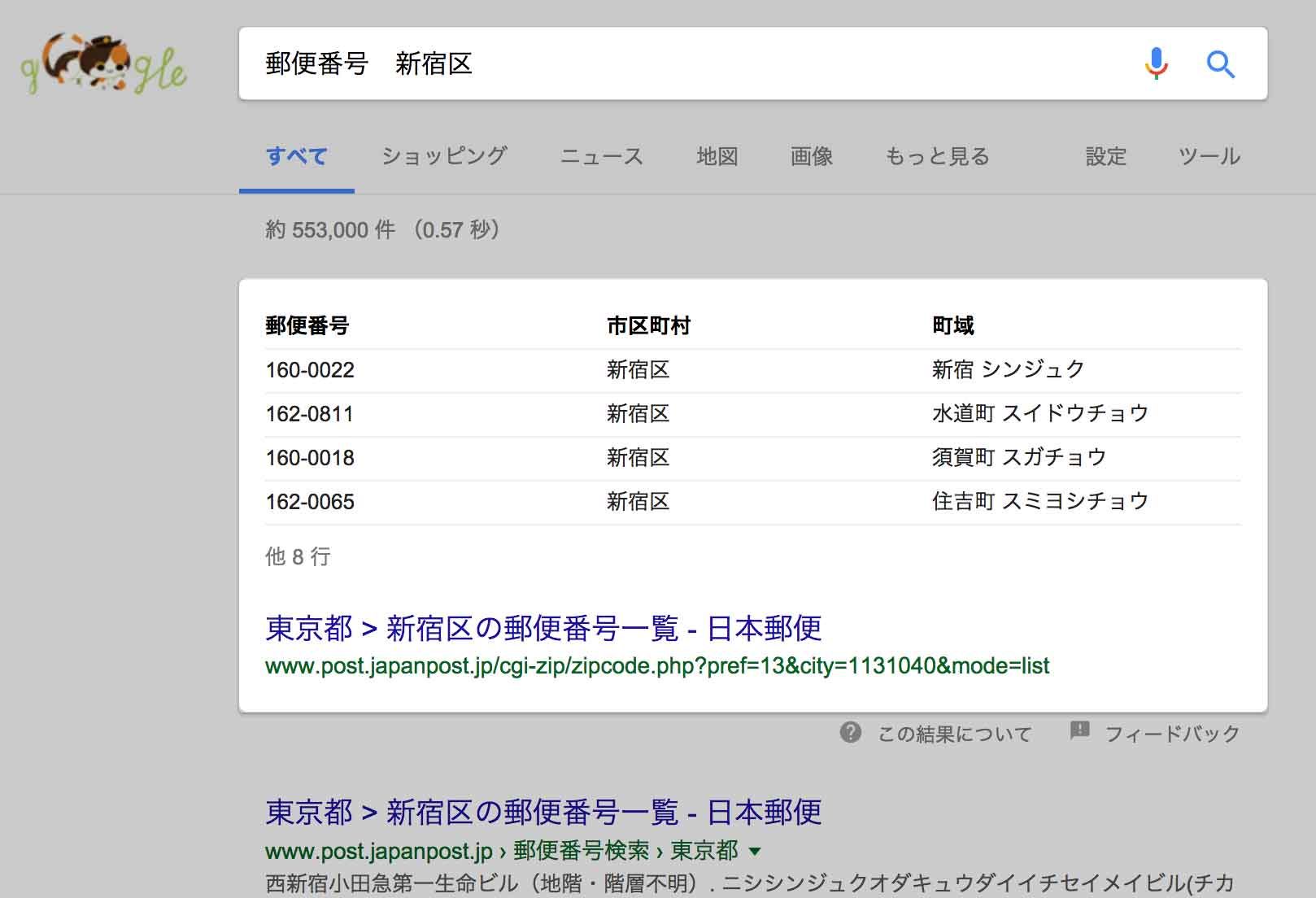
【郵便番号】と入力してスペースを空けて、調べたい地名を入力すれば、郵便番号を表示させることができます。
記述例
- 式:「郵便番号+《地名》」
- 例:「郵便番号 新宿区」
26. 天気を調べる
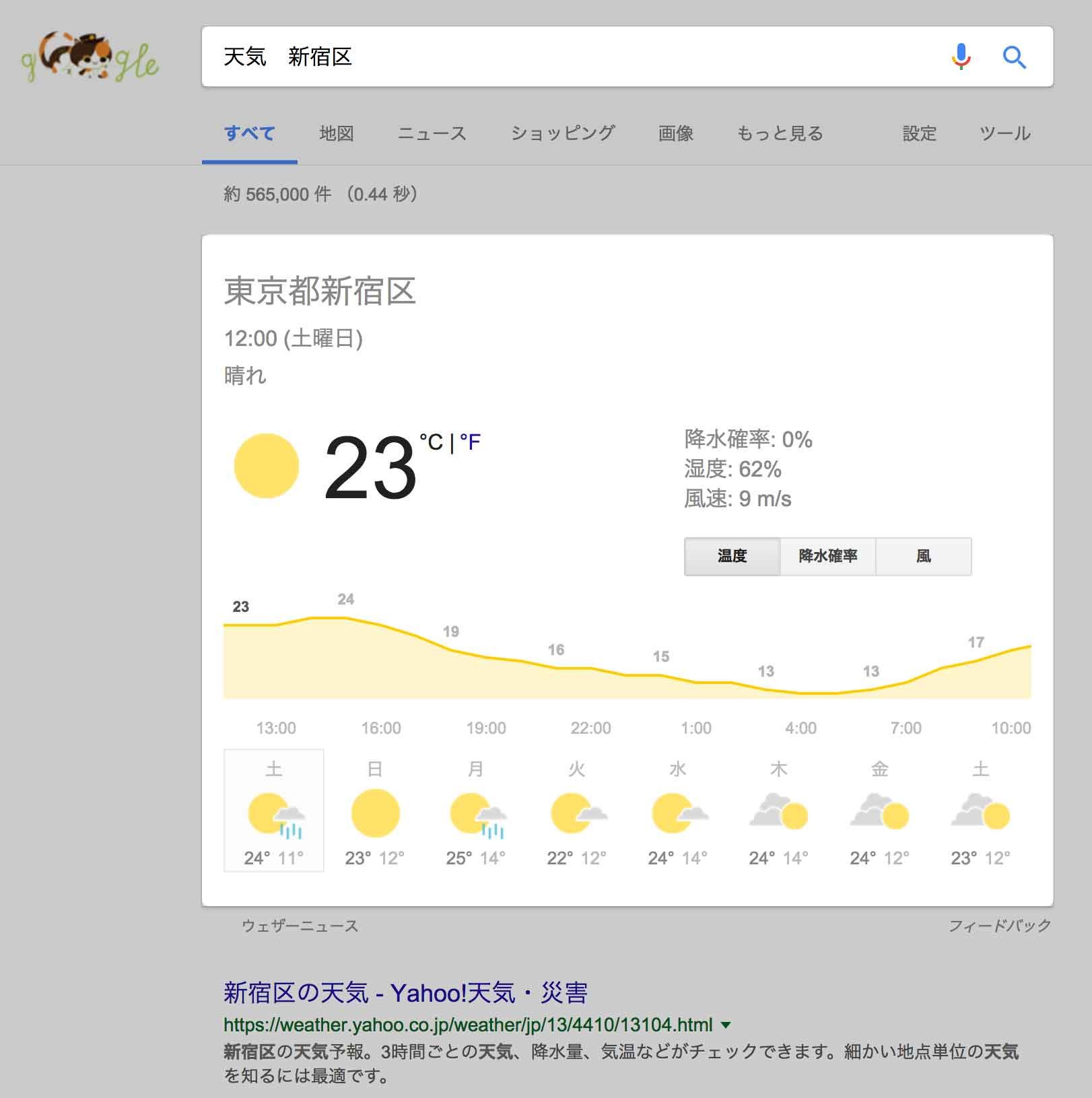
【天気】と入力してスペースを空けて、調べたい地名を入力すれば、天気予報を表示させることができます。
記述例
- 式:「天気+《地名》」
- 例:「天気 新宿区」
27. 計算する

計算式を入力して検索すれば、計算の答えを表示できます。
【電卓】と入力しても計算できる
または、【電卓】と入力して検索すれば電卓が表示されますので、その電卓を使って計算することができます。
記述例
- 式:「《計算式》」
- 例:「10000-30%」
- ※:「電卓」と入力してもオッケー!
28. 翻訳する
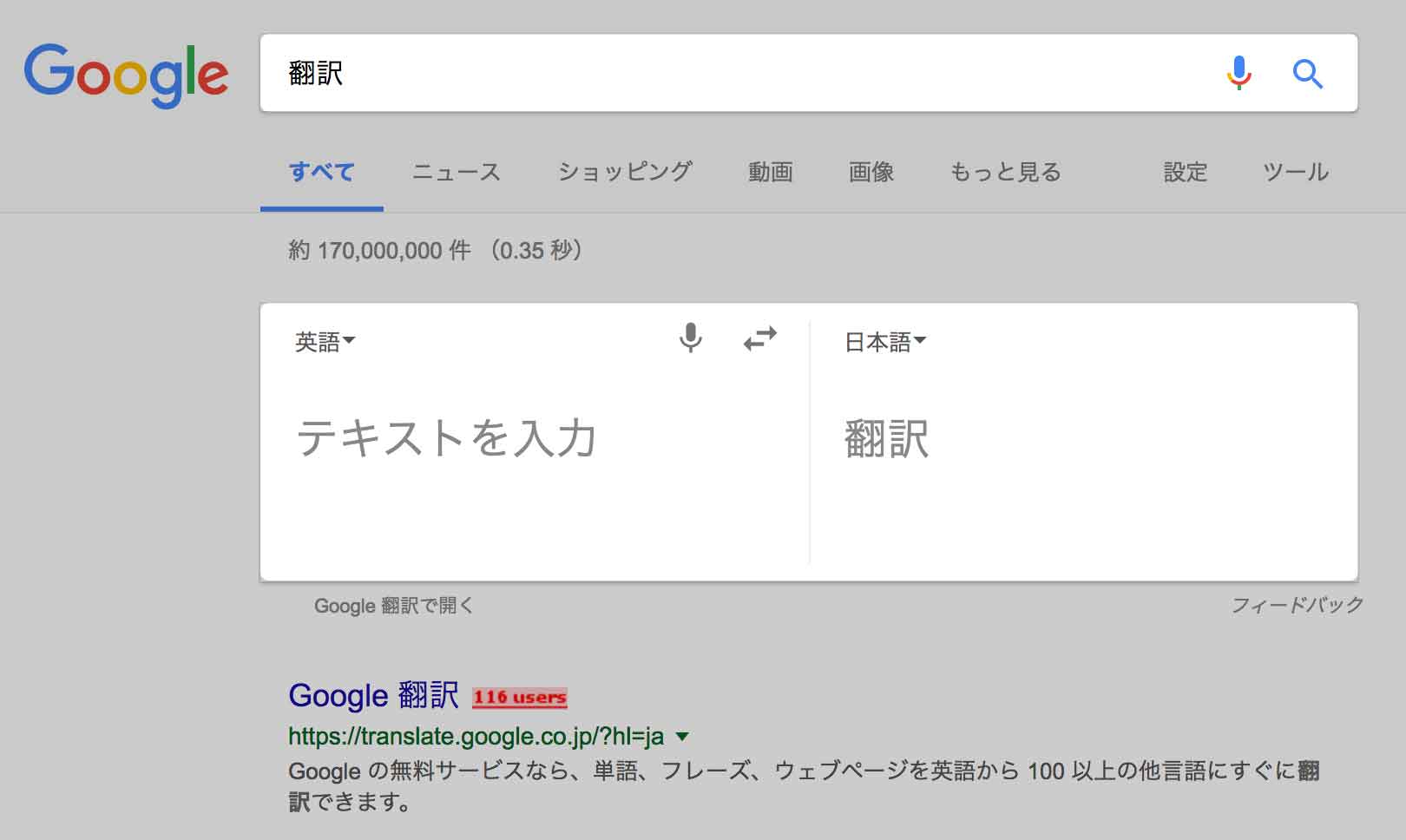
【翻訳】と入力して検索すれば、翻訳するためのボックスが現れます。ボックス内に翻訳させたい語句を入力すれば、自動で翻訳してくれます。
29. 単位を変換
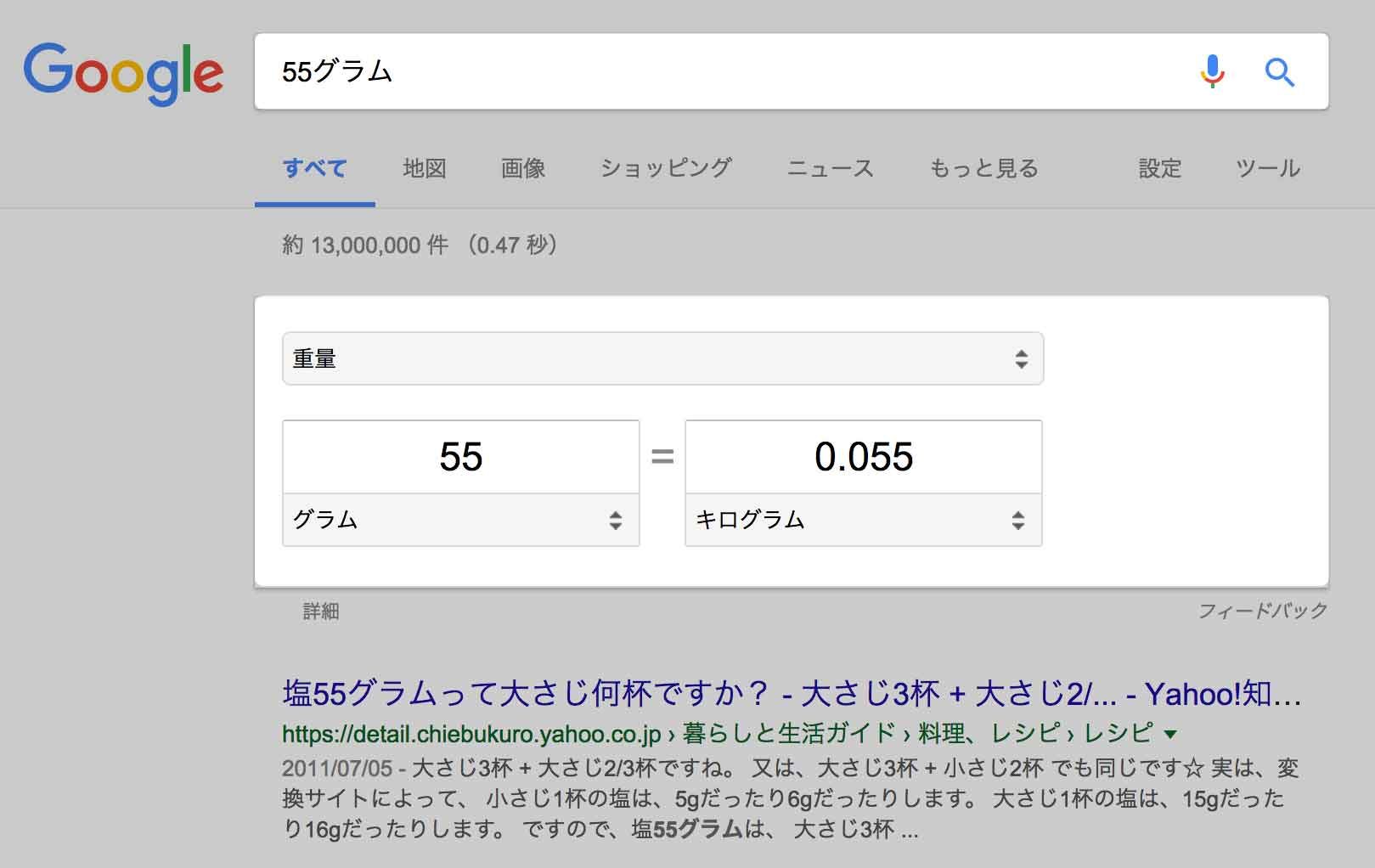
数字と単位を入力して検索すれば、単位を変換させることができます。
記述例
- 式:「《数字》《単位》」
- 例:「55グラム」
- ※:「単位変換」と入力してもオッケー!
【単位変換】と入力しても単位変換できる
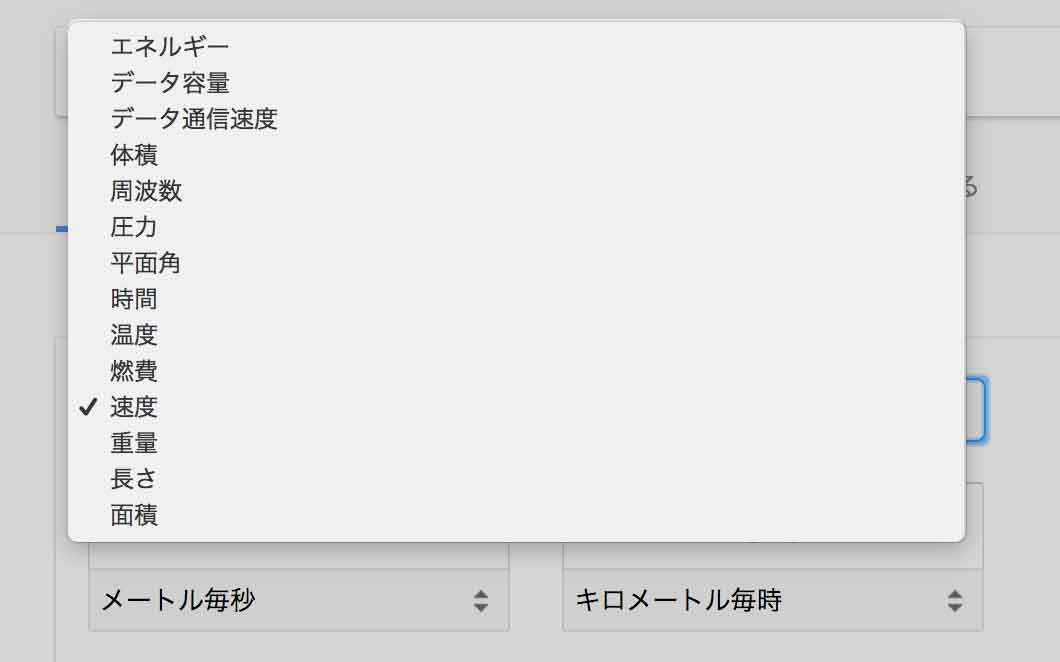
または、【単位変換】と入力して検索すれば、単位変換ができる画面が表示されますので、その画面を使って計算することができます。
30. 外貨を日本円に変換
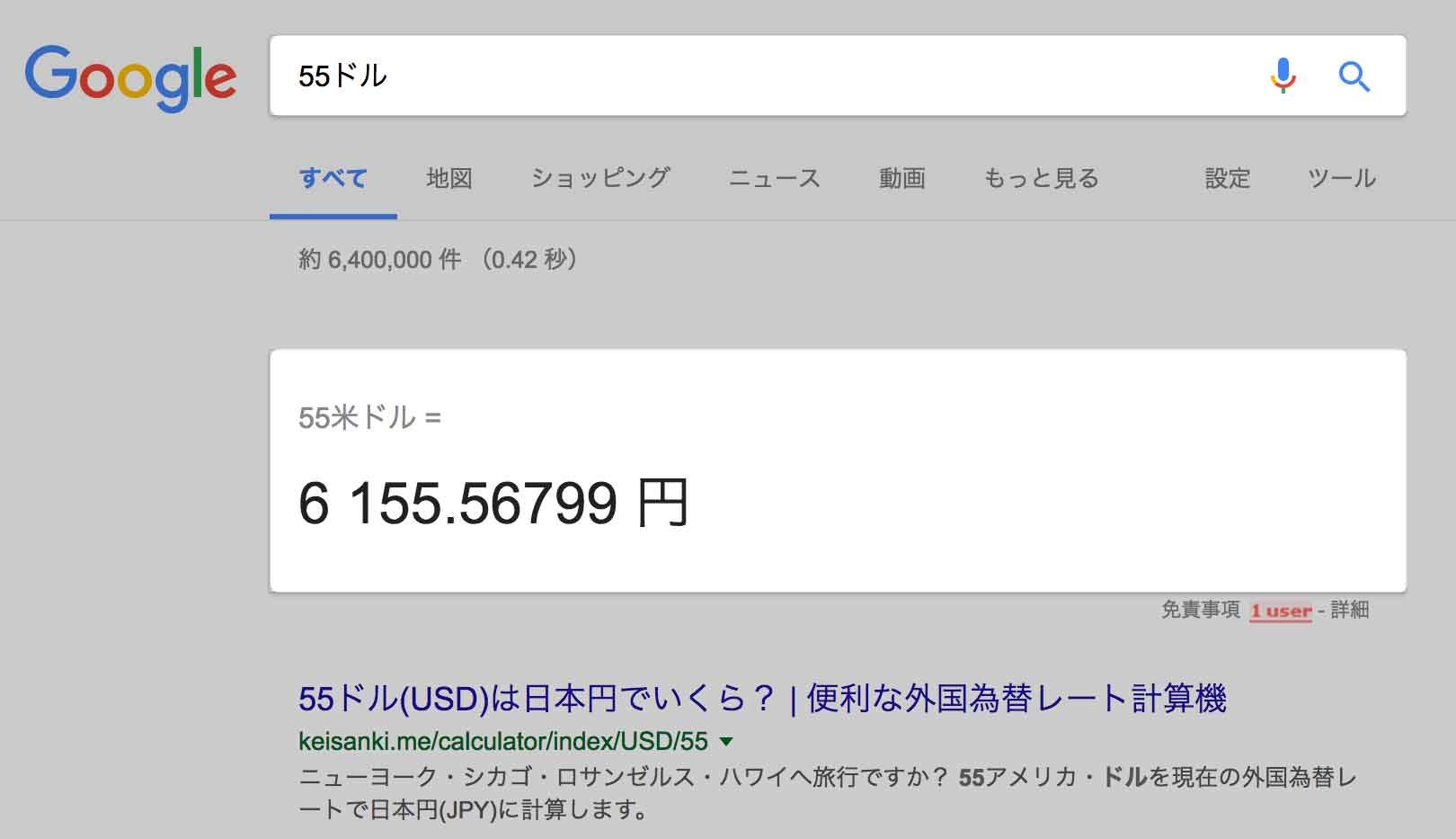
変換したい通貨を入力して検索すれば、日本円にして表示させることができます。
記述例
- 式:「《外貨》」
- 例:「55ドル」
31. 移動時間を検索
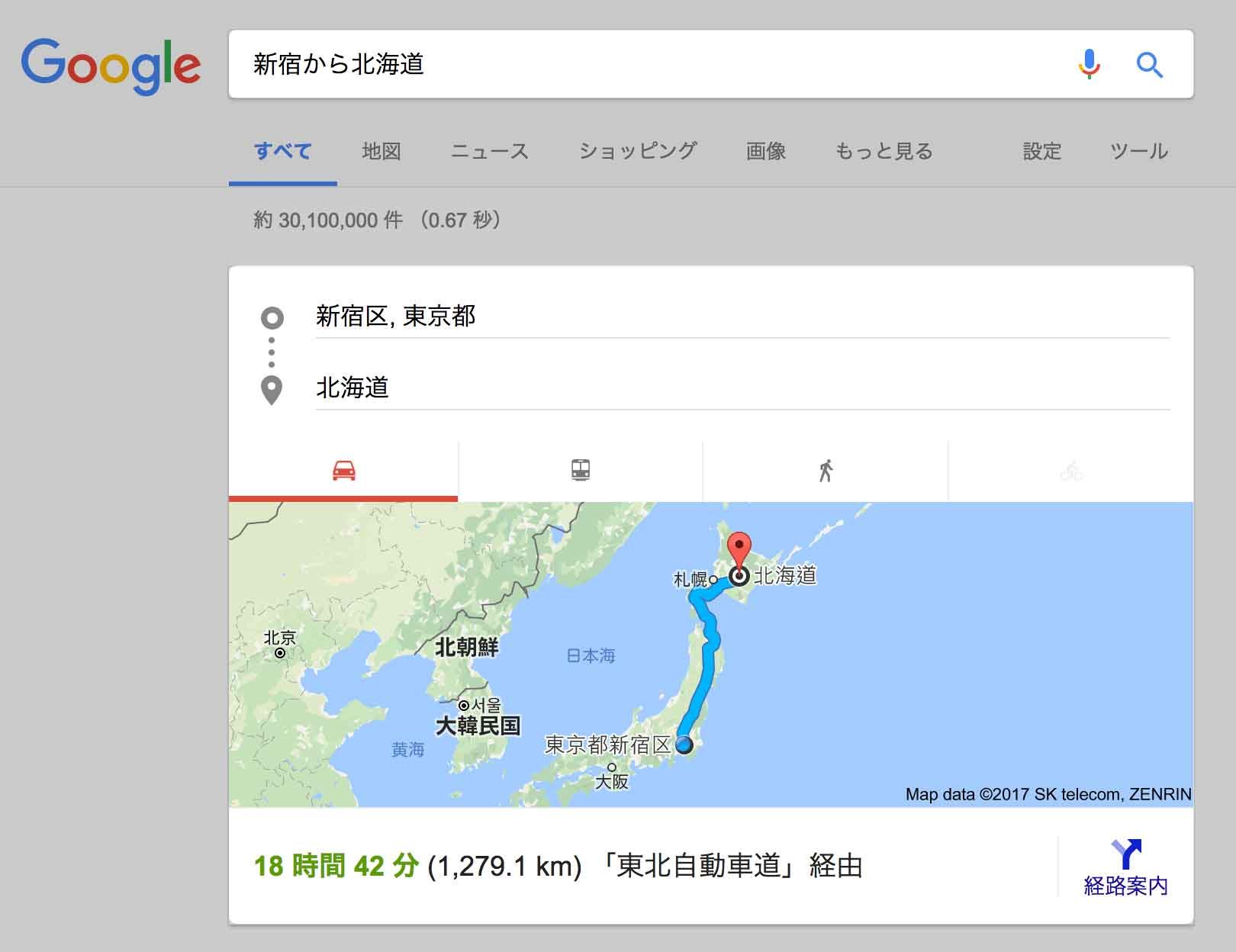
二つの地名の間に【から】を入れて検索すれば、距離と移動手段と予想時間を表示できます。
遠い距離なら車でのルートが、近い距離なら電車でのルートが表示されます。
記述例
- 式:「《地名》から《地名》」
- 例:「新宿から北海道」
32. 乗り換え検索
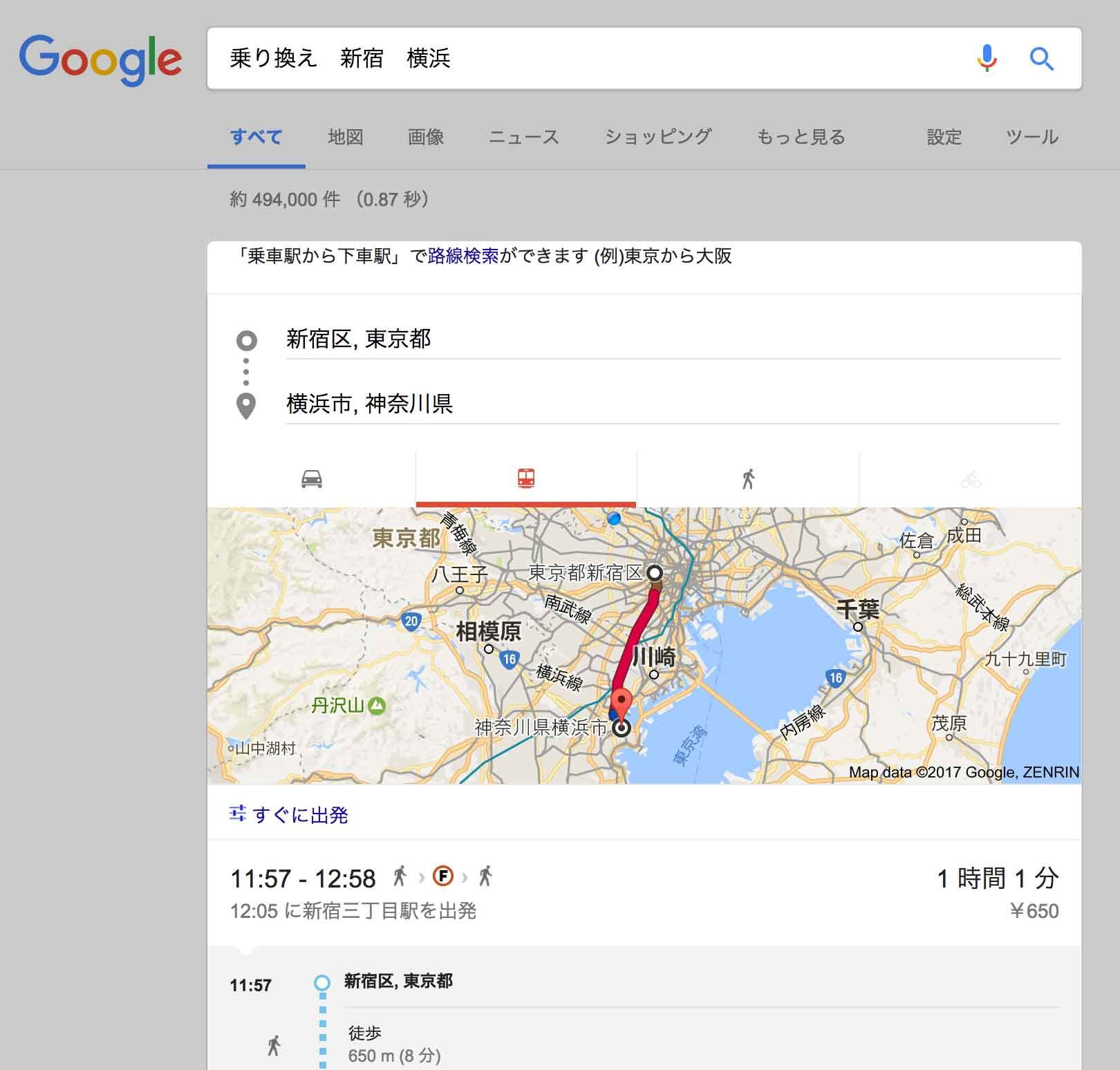
電車で移動できる範囲であれば、【乗り換え】と二つの地名を入力すれば、電車での乗り換えの手段を表示できます。
記述例
- 式:「乗り換え+《地名》+《地名》」
- 例:「乗り換え 新宿 横浜」
33. 宅配便を追跡
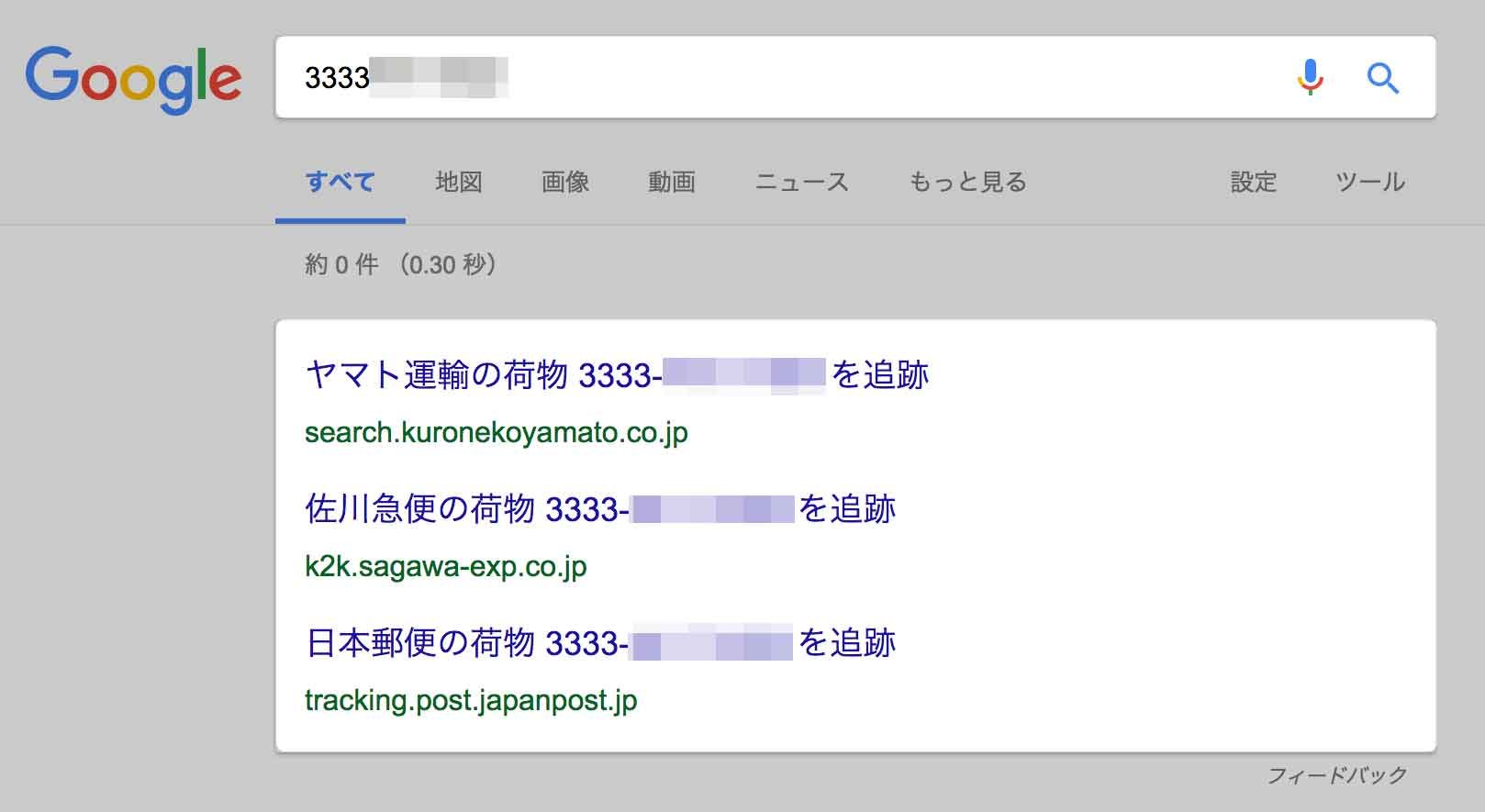
宅配便業者から通知される伝票番号を入力すれば、ヤマト運輸や佐川急便、日本郵便の荷物の追跡が簡単にできます。
34. プロスポーツの試合を検索
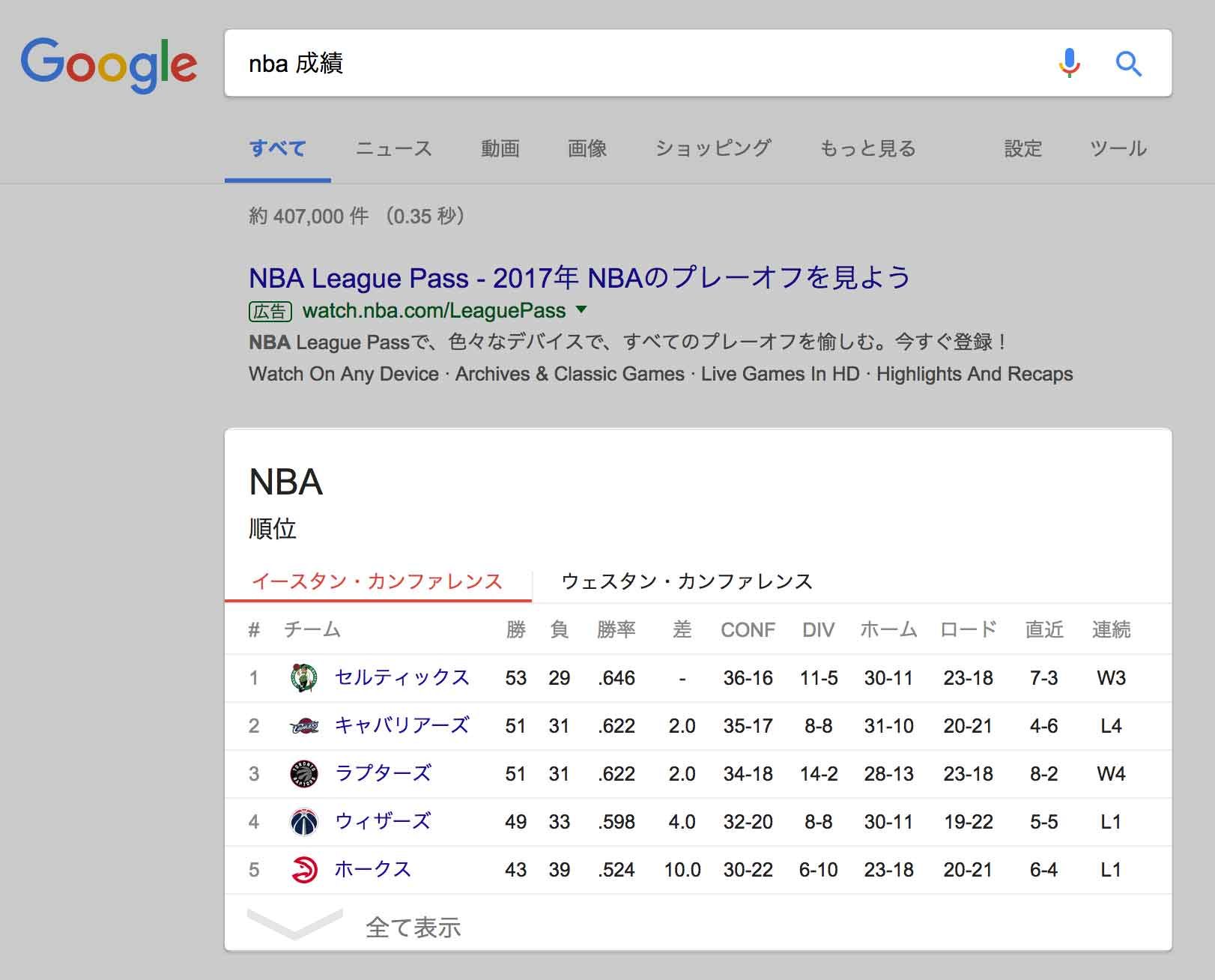
プロスポーツの試合結果や成績を知りたい時は、団体名を入力すると、直近の試合結果を一覧で表示させることができます。
さらにスペースを空けて【結果】か【成績】を入力しても、同様の一覧が表示されます。
記述例
- 式:「《団体名》」
式:「《団体名》+結果」
式:「《団体名》+成績」 - 例:「NBA 成績」
チーム名を入力しても試合結果を知ることができる
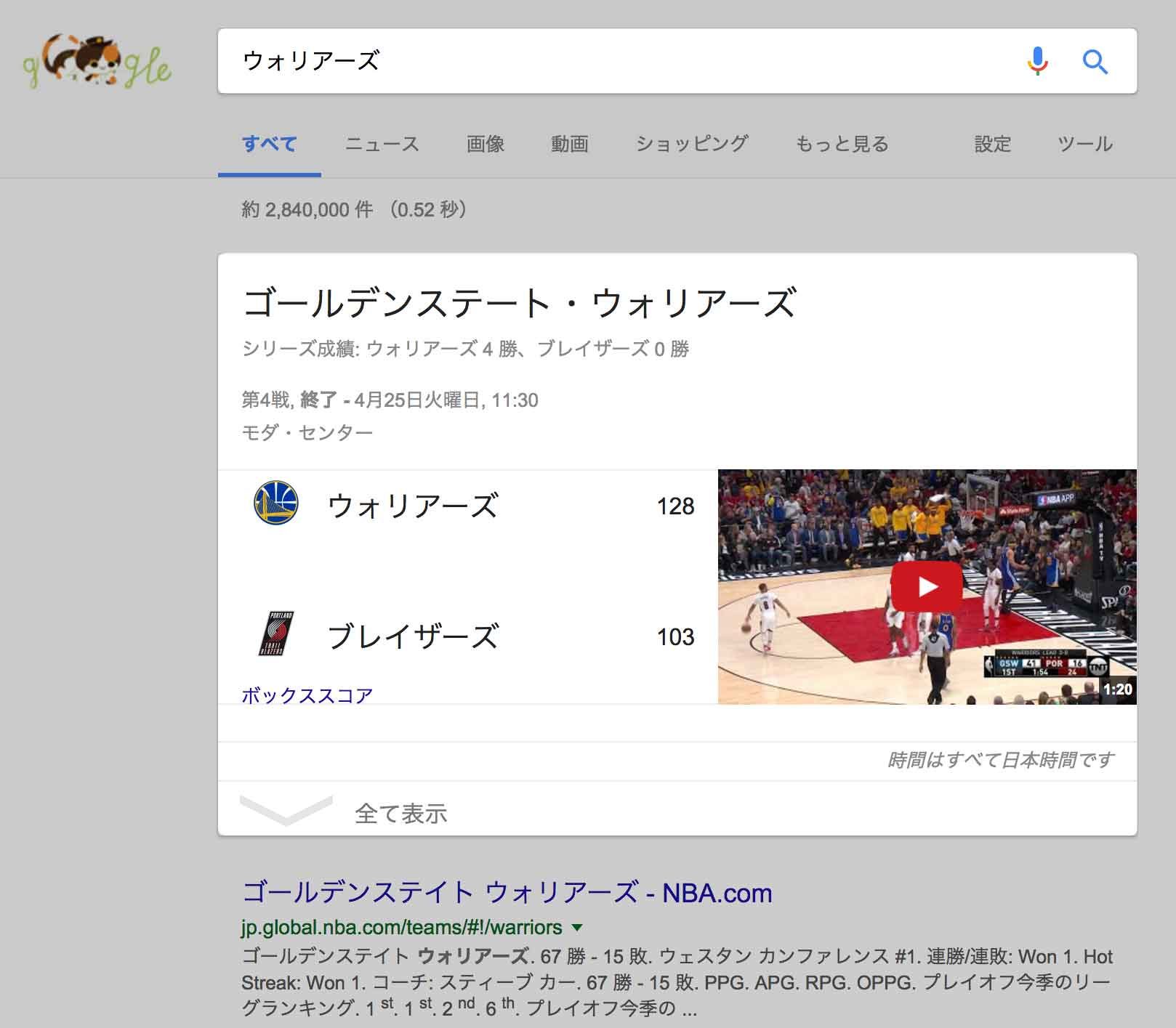
スポーツのチーム名を入力しても、直近の試合結果を知ることができます。
記述例
- 式:「《チーム名》」
式:「《チーム名》+結果」
式:「《チーム名》+成績」 - 例:「ウォリアーズ」
35. カロリーを調べる
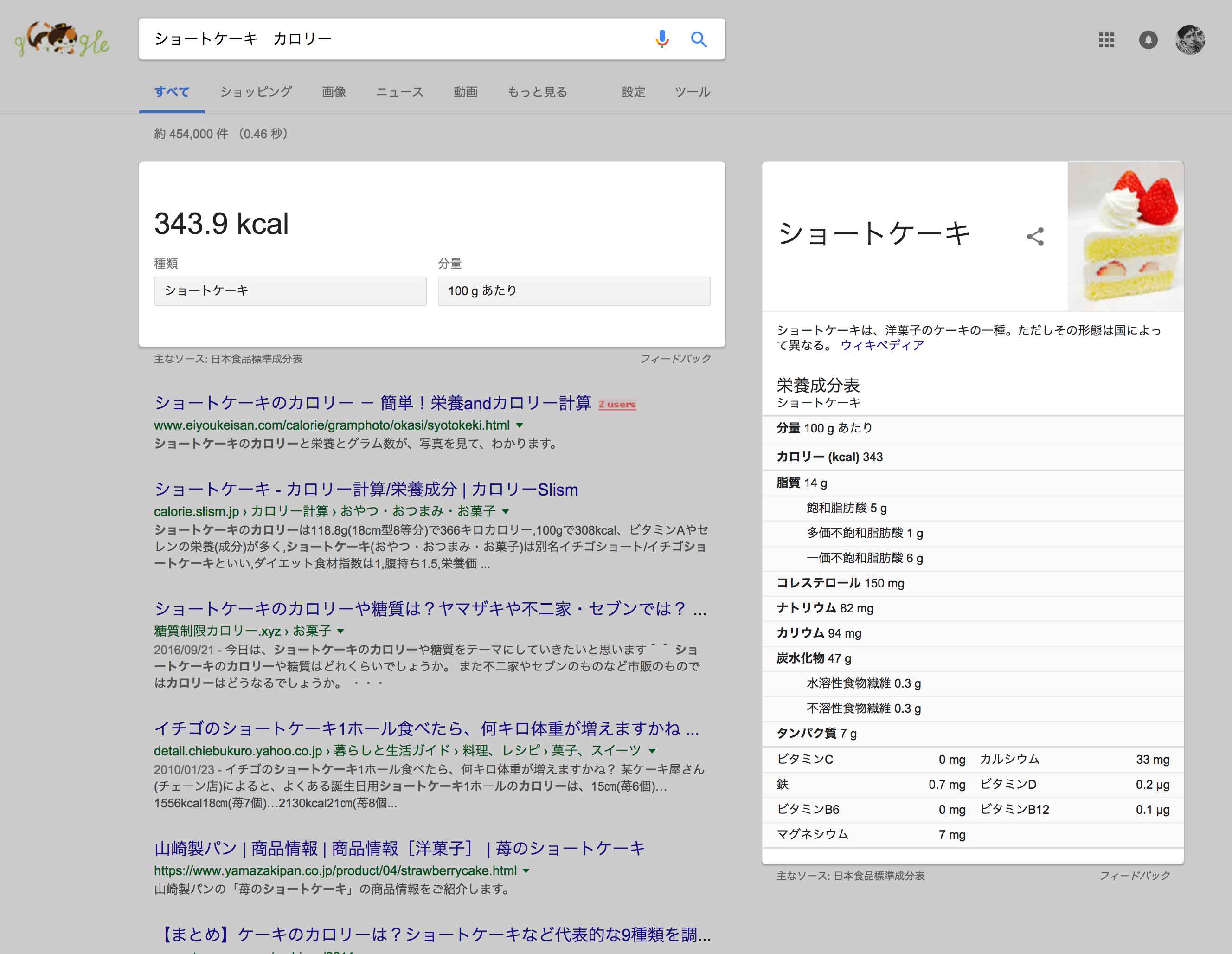
メジャーどころの食べ物であれば、食品名と【カロリー】と入力すれば、カロリーを調べることができます。
記述例
- 式:「《食品名(料理名)》+カロリー」
- 例:「ショートケーキ カロリー」
36. 日の出と日の入りの時間を調べる
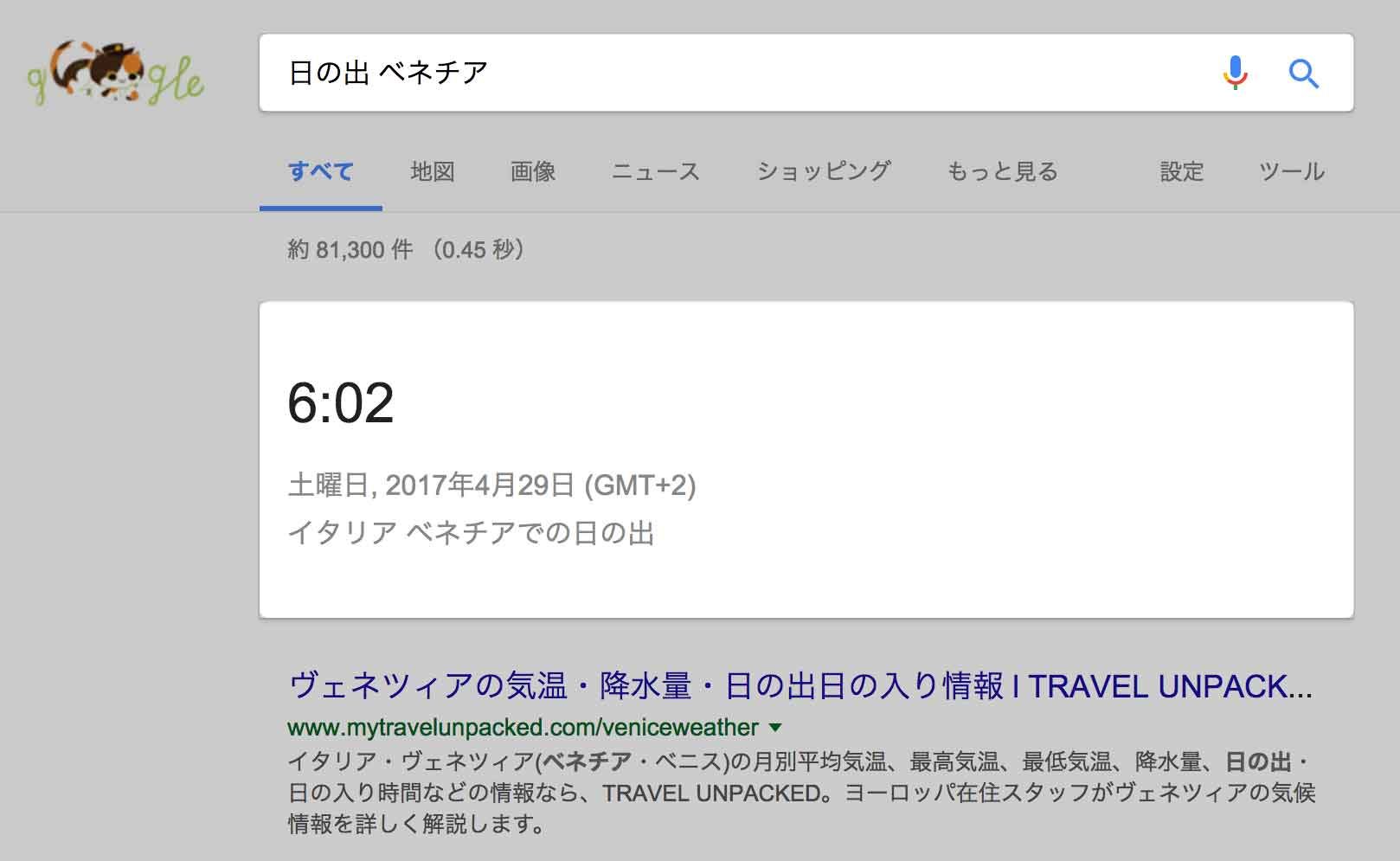
調べたい地名の、日の出と日の入り(日没)の時間を調べることができます。地名を入力しなければ、現在地についての結果が表示されます。
記述例
- 式:「日の出」
式:「日の出+《地名》」
式:「日の入り(【日没】でも可)」
式:「日の入り(【日没】でも可)+《地名》」 - 例:「日の出 ベネチア」
まとめ
以上、Googleの検索方法テクニックを紹介しました。
普段使っている検索方法は、意外と「AND検索ばっかりだった」なんてことがあるのではないでしょうか。紹介したこれらの検索方法を駆使すれば、求めている情報を効率的に検索できるようになります。
検索方法を使い分けたり組み合わせて、情報収集の時間短縮に役立ててください。
リサーチのスキルアップに役立つ本。
スポンサード リンク