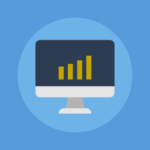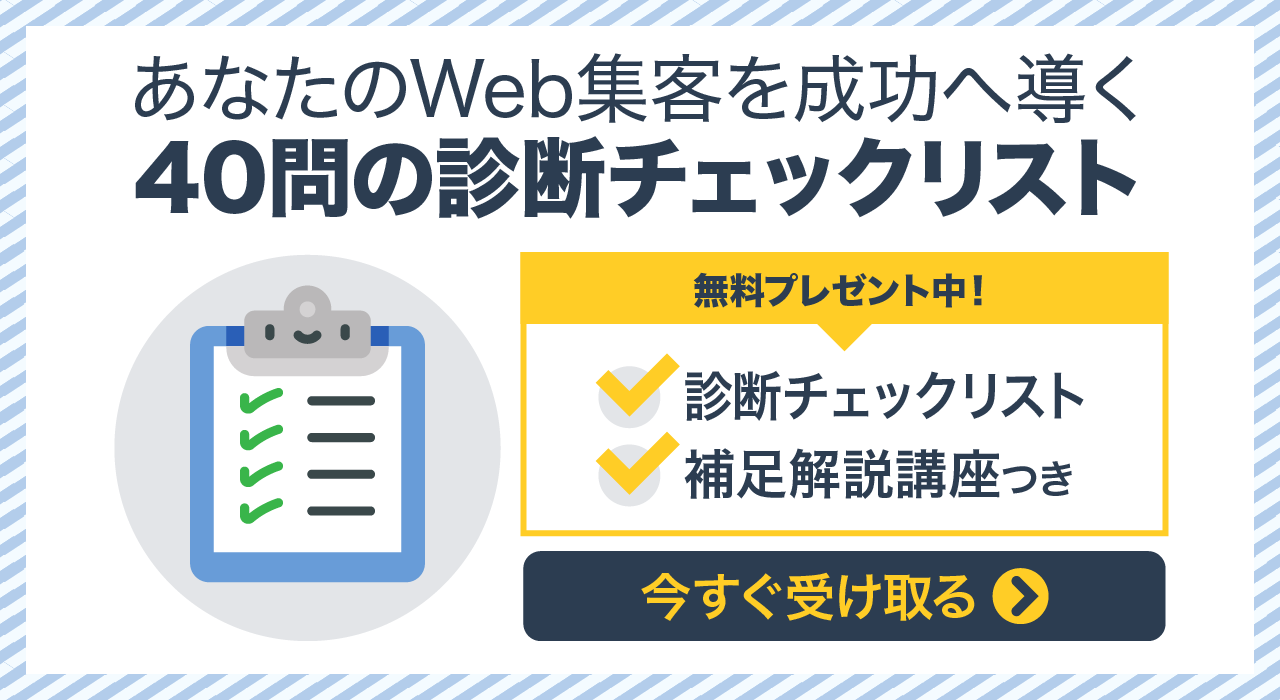この記事では店舗型ビジネスでは必須の、インターネットからの集客に役立つGoogleマイビジネスの登録方法を解説します。
無料で簡単に登録できますので、サクッと登録を済ませてWeb集客に役立ててください。
スポンサード リンク
Googleマイビジネスの登録方法
Googleマイビジネスの登録は、次の流れで進めます。
大きな流れは3つ
- Googleマイビジネスの登録に必要な準備をする
- Googleマイビジネスの確認をする
- Googleマイビジネスの登録を進める
スポンサード リンク
1. Googleマイビジネスの登録に必要な準備をする
Googleマイビジネスに登録するためには、Googleアカウントを持っている必要があります。
Googleアカウントとは、Googleが無料で提供している「Gmail」アカウントのことです。Gmailのメールアドレスを持っていればオッケーです。
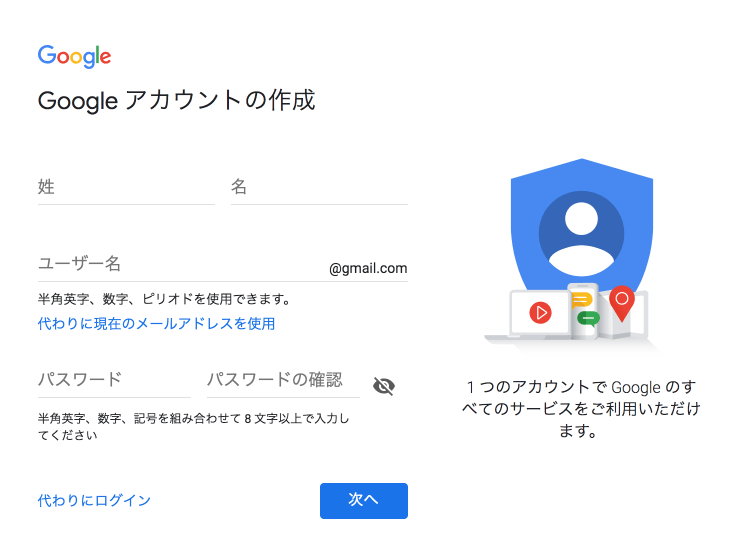
Googleアカウントの作成ページ画面
もしもまだGoogleアカウントを持っていなければ、下のリンクからアカウントの作成をしておいてください。
⇒ Googleアカウントの作成ページへ
スポンサード リンク
2. Googleマイビジネスの確認をする
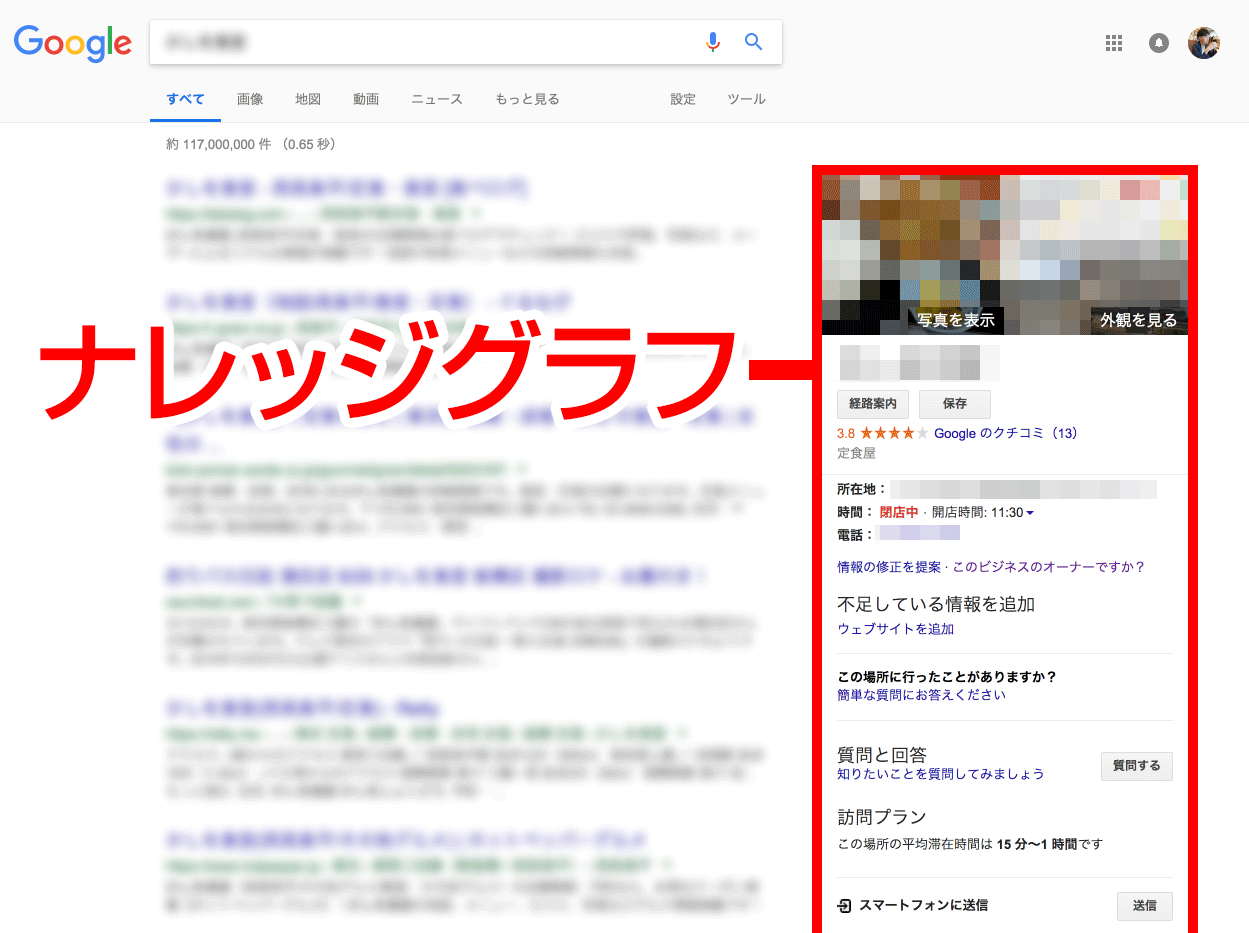
ナレッジグラフとして表示されるか確認
次に、ご自分のビジネス名(社名・店舗名)をGoogle検索してみて、検索結果画面の右端にナレッジグラフがボックス表示されるかどうかを確認してみてください。
他にもあるようなビジネス名なら、「地域名+ビジネス名」で検索してみてください。
なぜなら、たとえGoogleマイビジネスに登録していないくても、すでにあなたのビジネスがGoogle検索やGoogleマップに表示されている場合があるからです。
Googleはインターネット上のデータを自動的に収集して、Google検索やGoogleマップに情報を表示させています。ですので、すでにボックス表示されているかもしれないんですね。
ナレッジグラフにボックス表示されている場合
Googleマイビジネスに登録していないのにナレッジグラフがボックス表示されている場合は、「このビジネスのオーナーですか?」という表示がされているはずです。
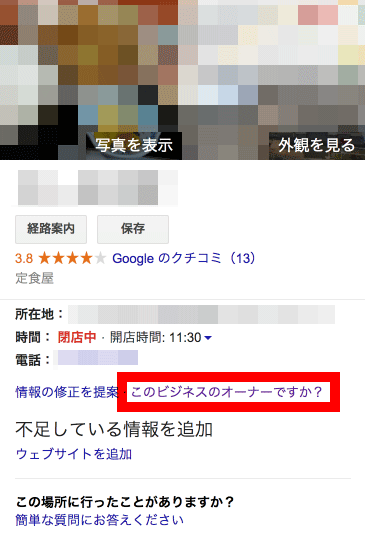
「このビジネスのオーナーですか?」の表示
その場合は、『このビジネスのオーナーですか?』の文字をクリックすれば、次に解説する【ステップ2:ビジネス名を入力する】から登録を進めることができます。
もしも、ご自分のビジネス名をGoogle検索してもナレッジボックスが表示されない場合は、次に解説する【ステップ1】から登録を進めてください。
3. Googleマイビジネスの登録を進める
ご自分のビジネス名をGoogle検索してもナレッジボックスが表示されない場合は、Googleマイビジネスの利用開始ページから登録をしていきます。
登録完了までのステップは6つ
- Googleマイビジネスのサイトを開く
- ビジネス名を入力する
- ビジネス所在地を入力する
- ビジネスのカテゴリを入力する
- 連絡先を入力する
- オーナーの確認方法を入力する
ステップ 1 Googleマイビジネスのサイトを開く
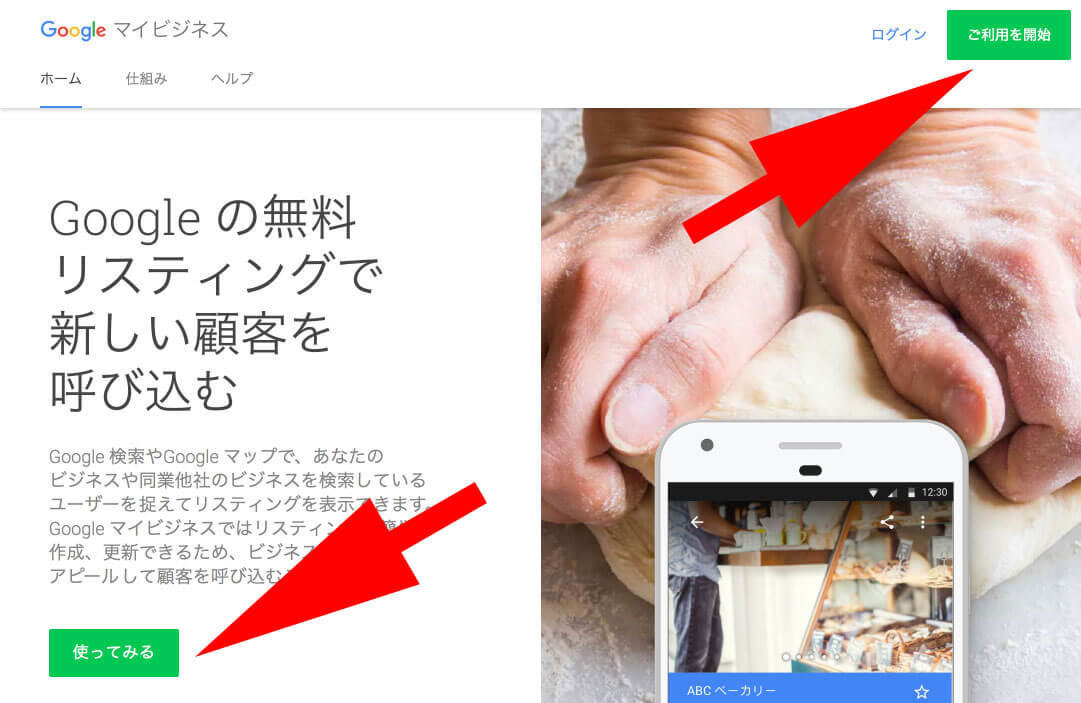
まずは下のリンクから、Googleマイビジネスのサイトを開きます。
⇒ Googleマイビジネスへ
画面の右上にある『ご利用を開始』か、左下にある『使ってみる』をクリックします。
ステップ 2 ビジネス名を入力する
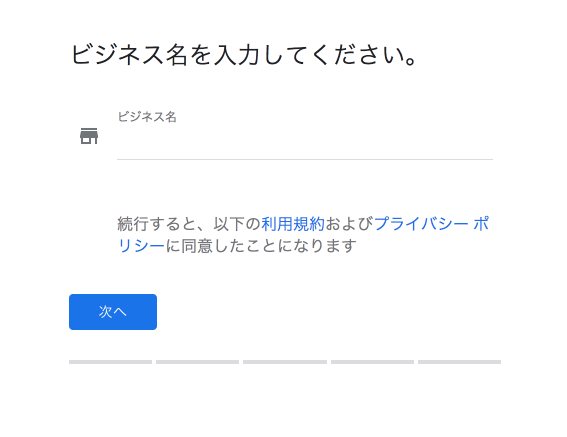
あなたのビジネス名(社名・屋号名・店舗名)を入力します。
すでにナレッジボックスに表示されていて『このビジネスのオーナーですか?』の文字をクリックした場合は、こちらの画面が表示されます。
入力した内容はいずれも後ほど変更ができますので、サクサク進めても大丈夫です。
ステップ 3 ビジネス所在地を入力する
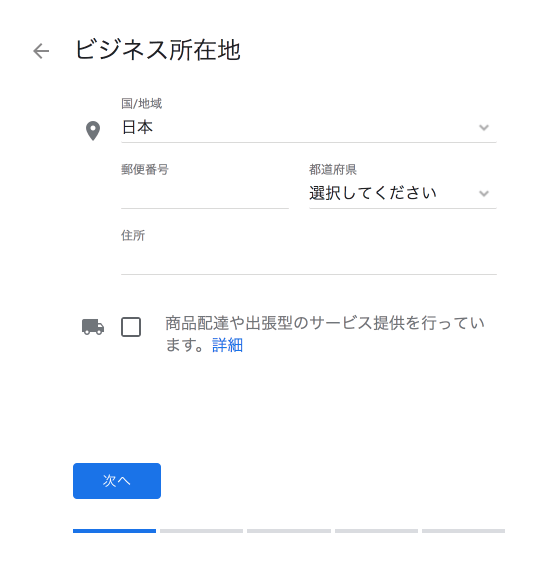
あなたのビジネス所在地(会社所在地・店舗所在地)を入力します。
商品配達や出張型のサービス提供を行っている場合
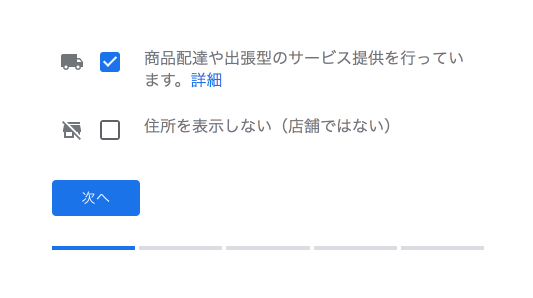
宅配サービスなどをしている場合は、左下にある「商品配達や出張型のサービス提供を行っています。」にチェックを入れます。
チェックを入れた場合は、「住所を表示しない(店舗ではない)」のチェックボックスが表示されます。住所を表示させる必要がない場合は、こちらにチェックを入れます。
ビジネス所在地の地図確認
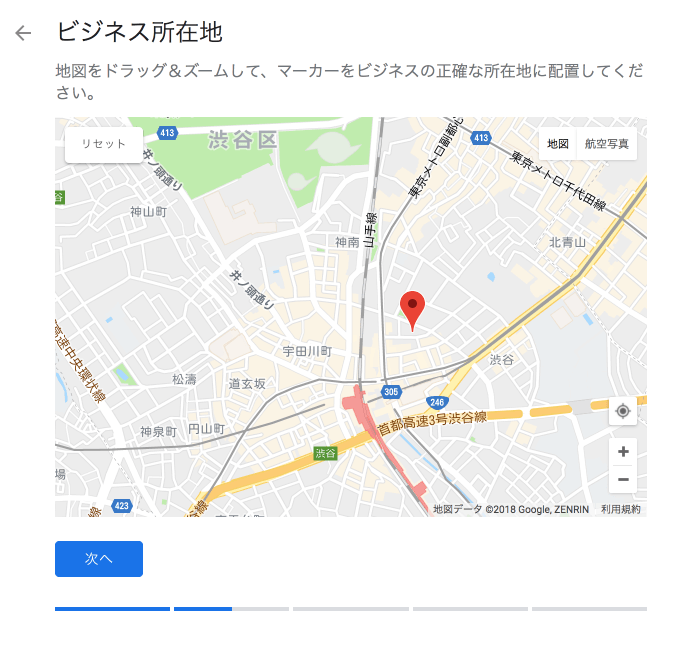
入力した住所とマーカーが合っているかを確認します。もしも間違っている場合は、マーカーを正確な所在地に配置し直します。
出張型のサービス提供をしている場合
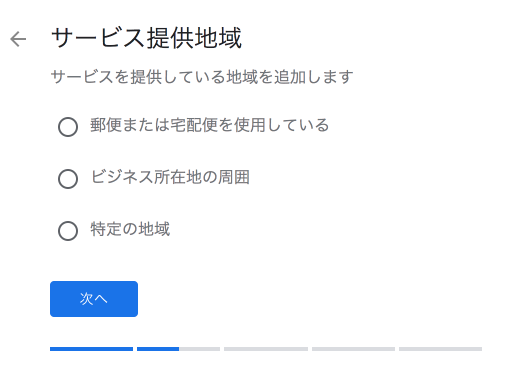
先ほどの「商品配達や出張型のサービス提供を行っています。」にチェックを入れた場合は、「サービス提供地域」を選択して入力します。
- 郵便または宅配便を使用している
- ビジネス所在地の周囲(キロメートルを入力)
- 特定の地域(地域名か郵便番号を入力)
ステップ 4 ビジネスのカテゴリを入力する
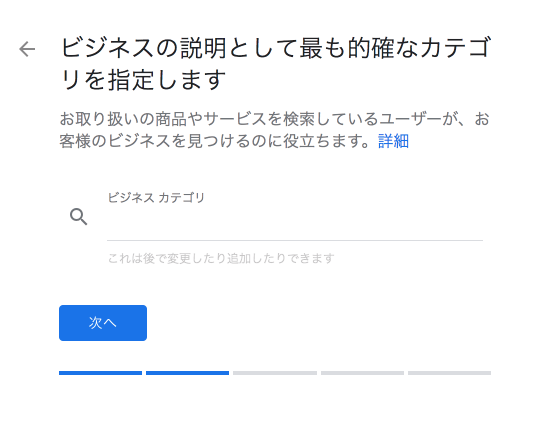
Googleマイビジネスに登録されているカテゴリの中から、あなたのビジネスにもっとも適したカテゴリを選びます。
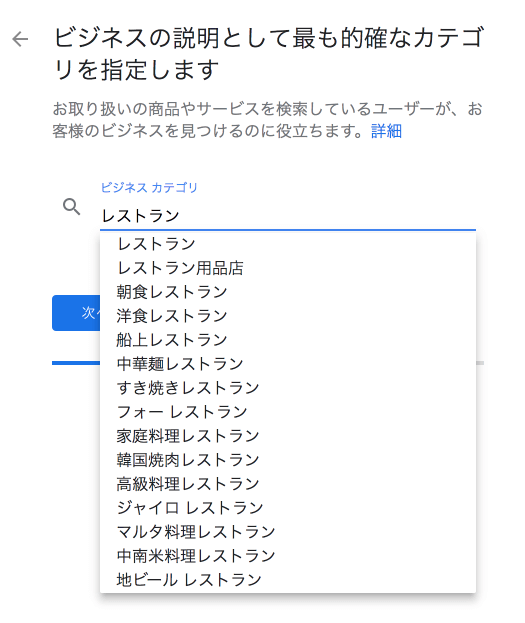
例えば、「レストラン」には「洋食レストラン・すき焼きレストラン・家庭料理レストラン」などのカテゴリがあります。あなたのビジネスでも詳細に分けられている場合がありますので、もっとも適したカテゴリを選ぶようにします。
ステップ 5 連絡先を入力する
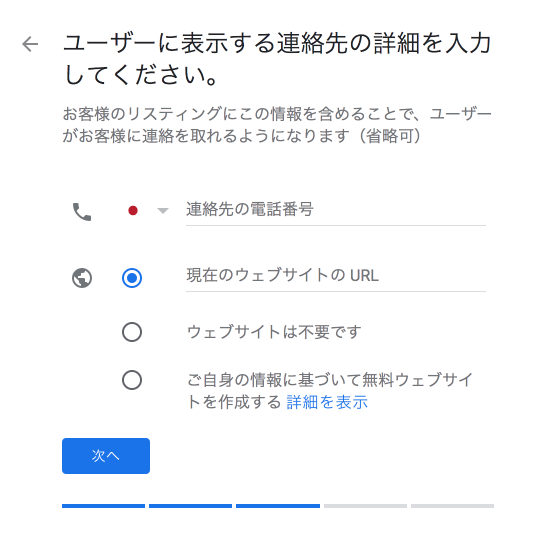
問い合わせ・予約のための電話番号と、ウェブサイトがあればURLの入力をします。
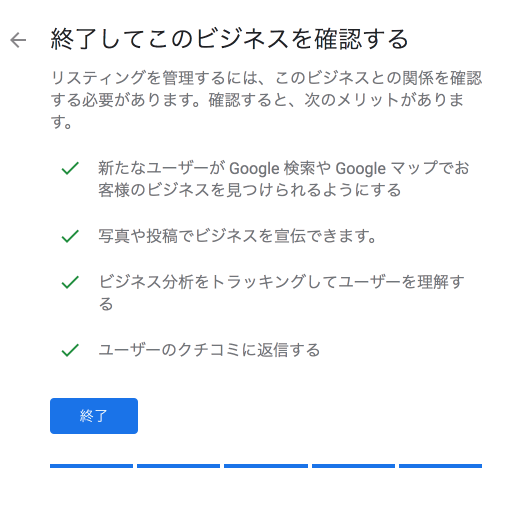
これで入力する項目は終了です。
ステップ 6 オーナーの確認方法を入力する
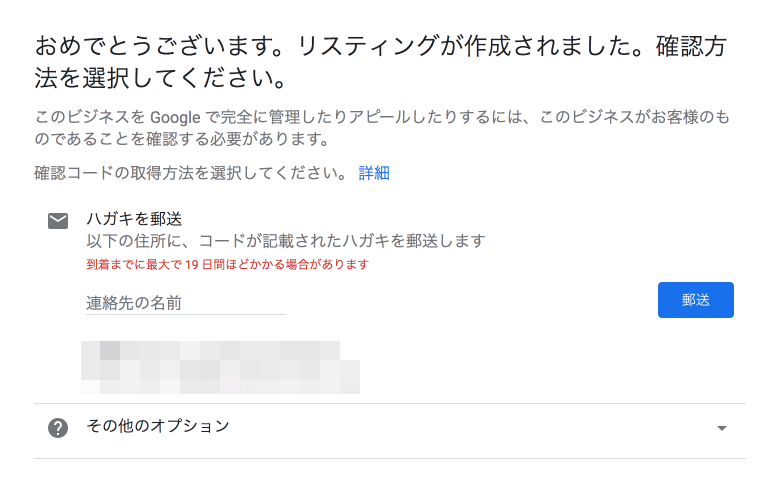
最後に、確認コードを受け取るための連絡先を入力します。
確認コードとは、あなたがビジネスオーナーであることをGoogleに証明するためのコードです。第三者がGoogleマイビジネスの情報を編集できないように、個別に確認コードが発行されます。
ほとんどの場合、確認コードはハガキで郵送されますので、住所と名前を入力して『郵送』をクリックします。
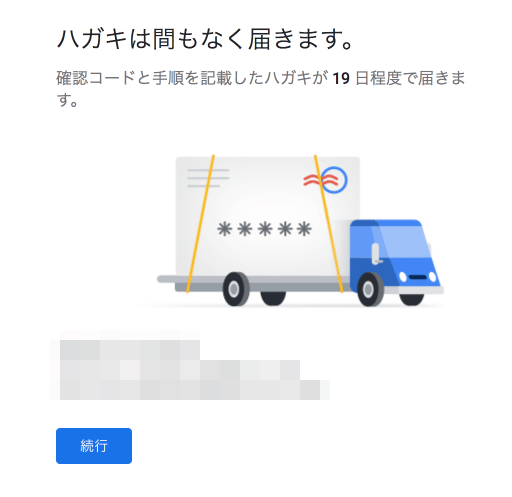
入力が終わると、Googleマイビジネスの管理画面が開きます。
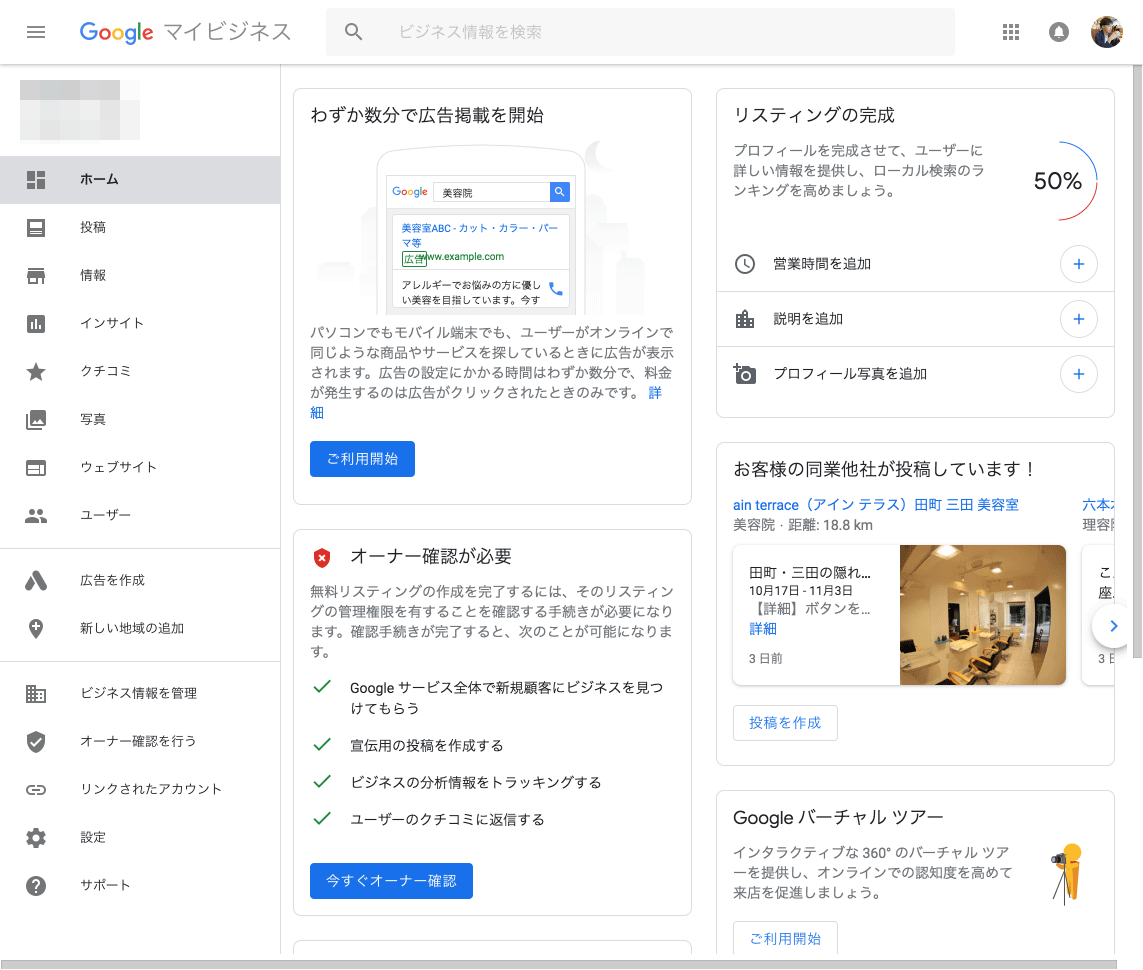
この時点ではまだ仮登録状態ですので、内容を変更しても、Google検索やGoogleマップ上では変更は反映されません。
Googleマイビジネスの管理画面で確認コードを入力する
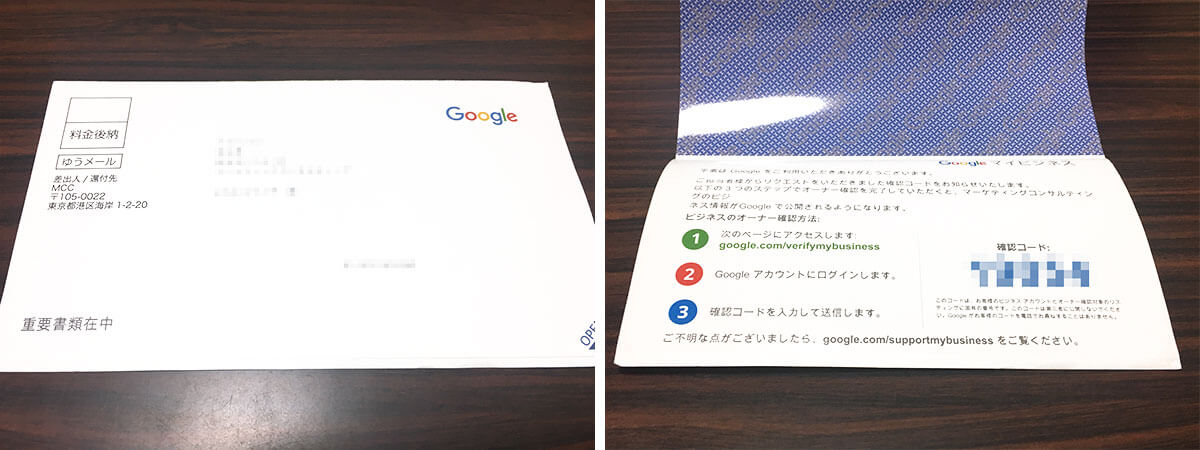
確認コードが郵送されてくる
数日後にGoogleから、ゆうメールにて確認コードが送られてきます。
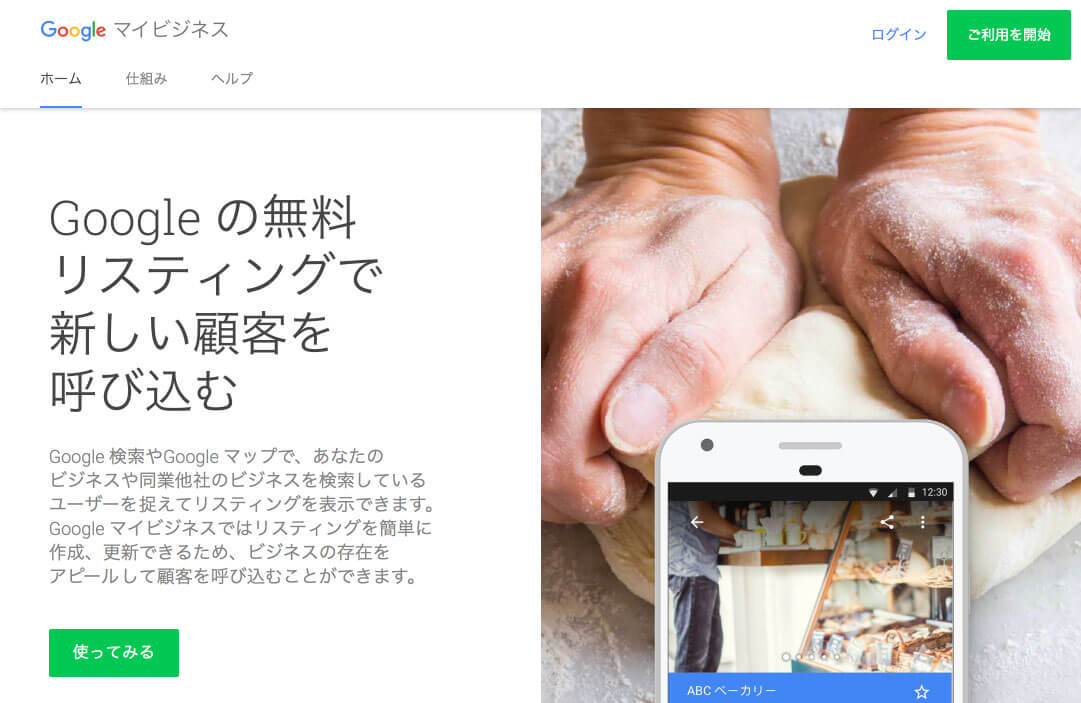
Googleマイビジネスへログインし、管理画面の「オーナー確認を行う」から、確認コードを入力します。
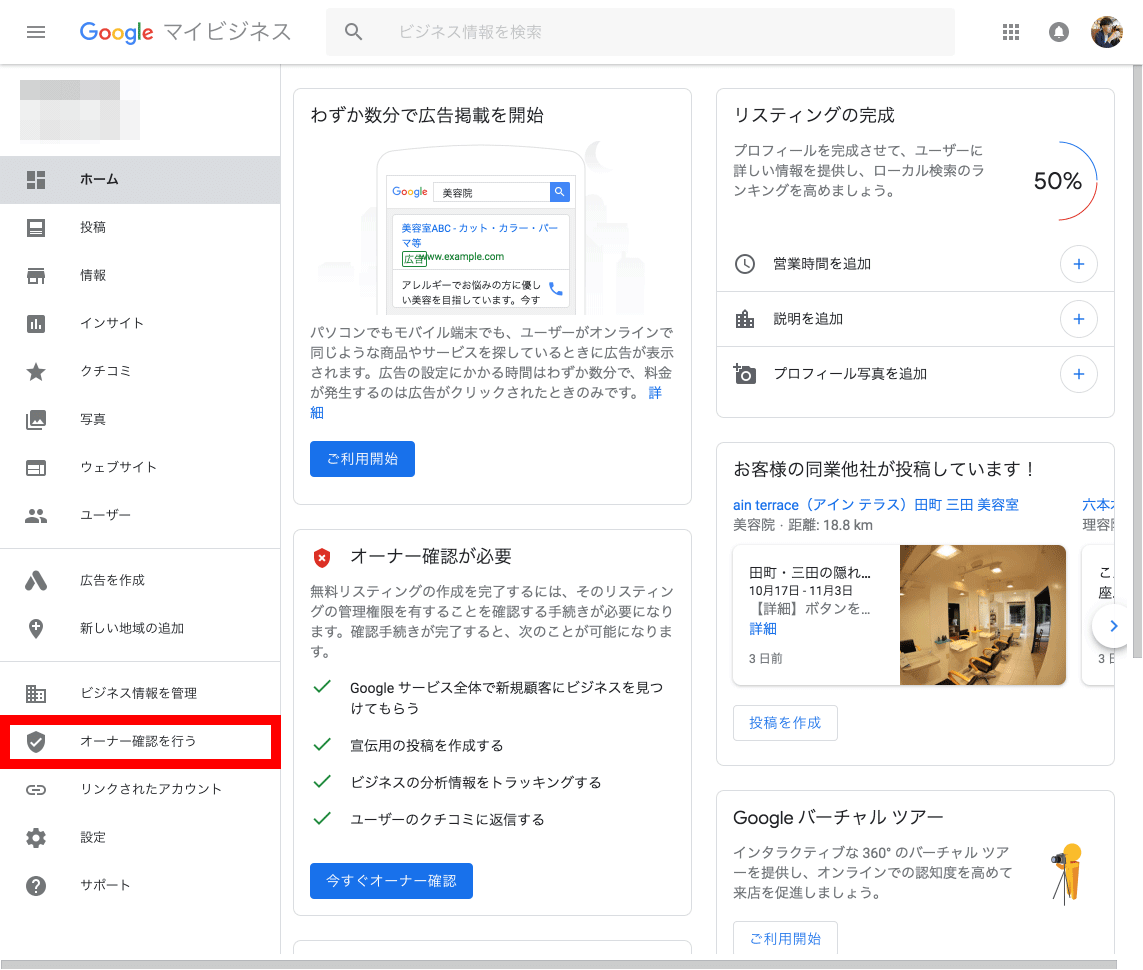
これでGoogleマイビジネスの情報を管理することができます。
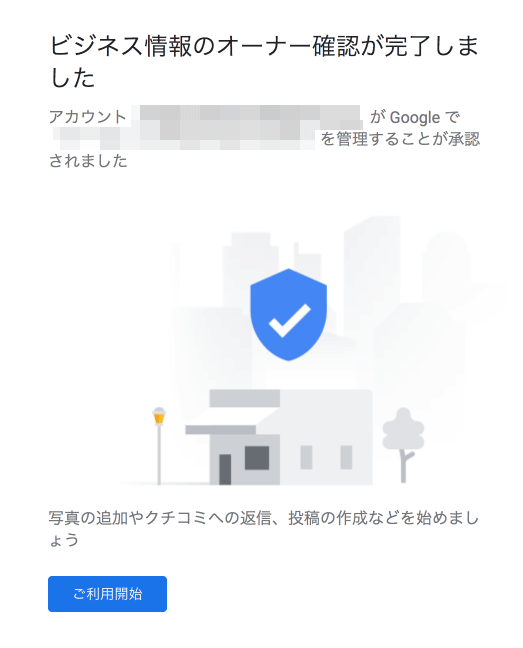
- 営業時間を追加
- ビジネスの説明文を追加
- プロフィール写真を追加
などの情報を充実させて、Googleマイビジネスを活用していきましょう。
Webを使った店舗集客では「MEO対策」と「写真撮影」が重要
インターネットを使った店舗集客で必須の対策が Googleマイビジネスの登録とMEO対策、そして写真撮影です。
MEO対策とは、あなたのお店に関連するキーワードが検索された際に、Googleマップの上位に表示させる対策のことです。「MEO」は地図エンジン最適化(Map Engine Optimization)の略で、「ローカルSEO」「GoogleマップSEO」とも呼ばれます。
あなたのお店の情報をより上位に表示させることができれば、ダイレクトに集客に結びつき、オススメされる機会が増え、さらに集客機会を増やすことができます。
ですのでMEO対策は、ぜひ基本だけでも押さえておいてください。
実店舗オーナー必須のMEO対策本。
また、Googleマップで重要になるのが、お店の写真です。
なぜなら、画質が悪くて暗い素人写真の場合は、“行ってみたいお店” の選択肢から一瞬で外されてしまうからです。写真がマイナス効果を生まないためには、プロレベルの綺麗な写真を載せるようにしてみてください。
ホームページ、SNSなど、すべてに使える撮影テクニック。
まとめ
以上、Googleマイビジネスの登録方法を解説しました。
Googleマイビジネスへの登録は簡単にできます。サクッと登録を済ませて、店舗集客のためにガンガン活用してください。
追伸
もしも「自分のビジネスではどんなWeb集客をすればいいの・・・?」という疑問があれば、当サイト(Web活用術。)の特別コンテンツを参考にしてみてください。
-
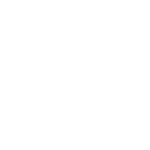
Web集客のはじめ方|知識ゼロから戦略を見つけて実践まで解説
「Webを使ってビジネスの売上を伸ばしたいんだけど、何をどうすればよいのかわからない・・・」もしもこんな悩みがあったとしたら、こちらの『Web集客のはじめ方』を最後まで読んでみてください。 あなたのビ ...
続きを見る
スポンサード リンク