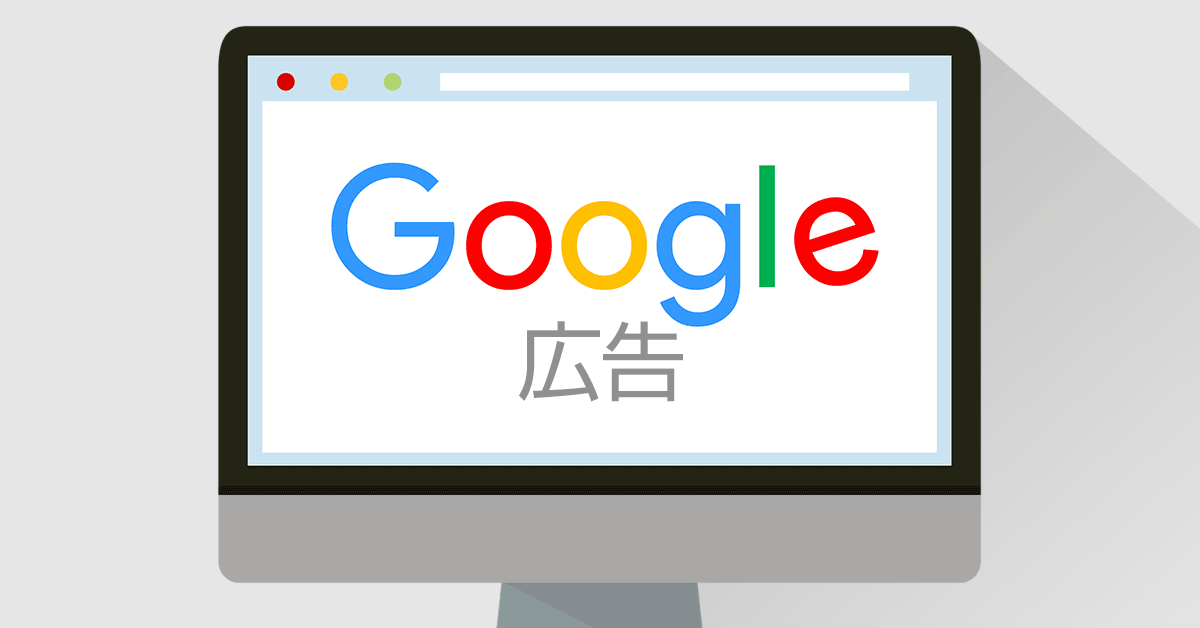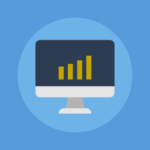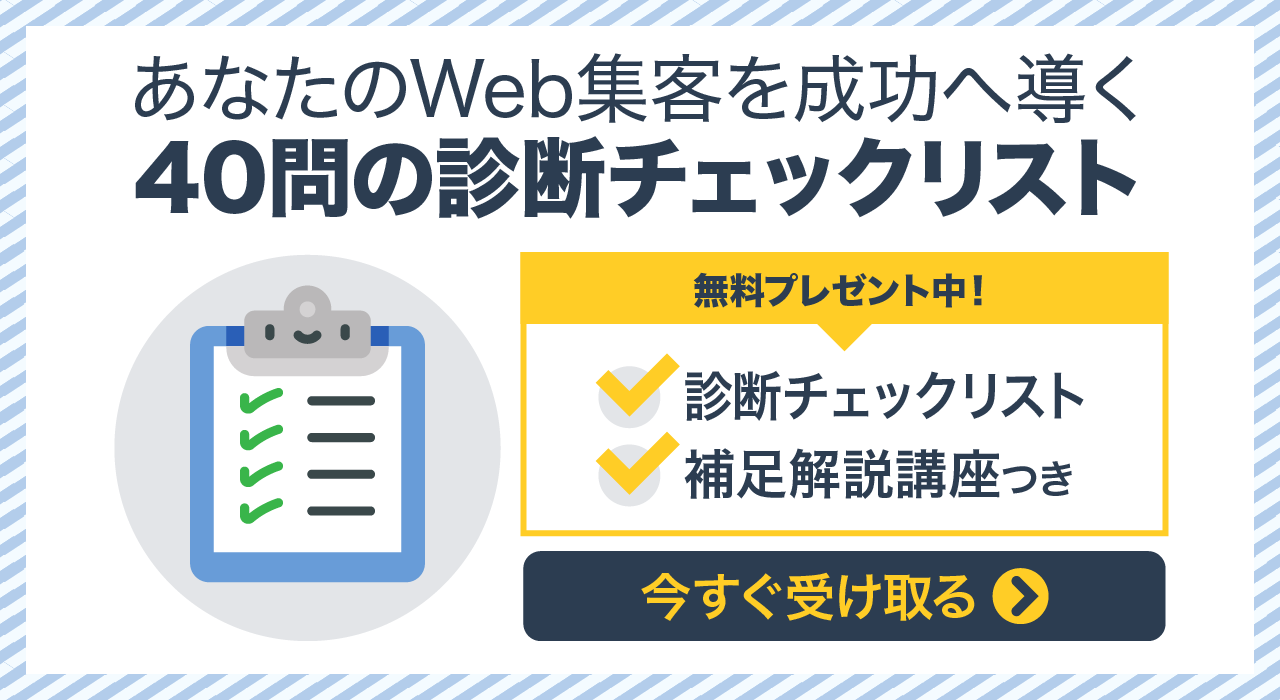この記事では、Google(グーグル)キーワードプランナーを無料で使うためのGoogle広告の登録方法について解説します。
無料で使う場合は機能が制限されますが、オウンドメディアやブログ集客など、多くのアクセスを集めるためのキーワード戦略では十分な戦力になります。
もしもあなたが、検索エンジンからアクセスを集めるためにコンテンツ(ブログ記事)を作成するのであれば、キーワードプランナーを使えるように、まずはGoogle広告の登録をしておいてください。
たとえ現時点で広告を出す予定がなくても、無料で使えます。
スポンサード リンク
Googleキーワードプランナーの登録方法
Google広告サービスの一部であるキーワードプランナーを利用するためには、次の2つのアカウントを両方持っている必要があります。
- Googleアカウント
- Google広告アカウント
Googleアカウントとは、グーグルが無料で提供している「Gmail」アカウントのことです。Gmailのメールアドレスを持っていればオッケーです。
もしもまだGoogleアカウントを持っていなければ、下のリンクから登録を済ませておいてください。
⇒ Googleアカウントの作成ページへ
では次に、Google広告アカウントの登録手順を解説していきます。
その前に「Google広告って何?」という疑問があれば、次の項目で確認してください。
Google広告とは?
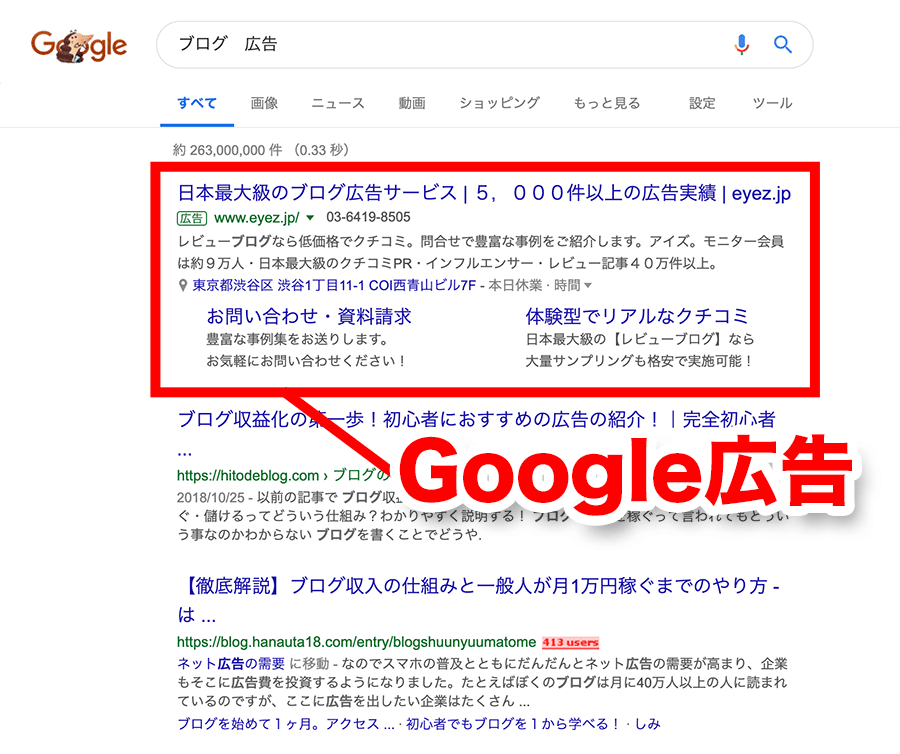
Google広告とは、グーグルが運営している広告主向けの広告出稿サービスのことです。Google検索した時に、検索結果画面の一番上に表示される《広告》の文字が入った記事がGoogle広告になります。
少ない予算から始めることができて、効果が悪いと思えばすぐに広告出稿を取りやめることもできる便利なサービスです。
2018年7月24日から「Google AdWords」の名称が「Google広告」に変更されました。
スポンサード リンク
Google広告アカウントの登録方法
では、Google広告アカウントの登録をしていきましょう。
Google広告に登録するには、広告主として広告を出すための入力が必要になります。ですが、たとえ現時点で広告を出す予定がなくても、無料で使えますので安心してください。
登録完了までのステップは7つ
- Googleキーワードプランナーのサイトを開く
- 広告の目標を選択
- ターゲットユーザーの所在地を入力
- 商品またはサービスを設定
- 広告の作成
- 予算の設定
- お支払い情報の確認
ステップ 1Googleキーワードプランナーのサイトを開く
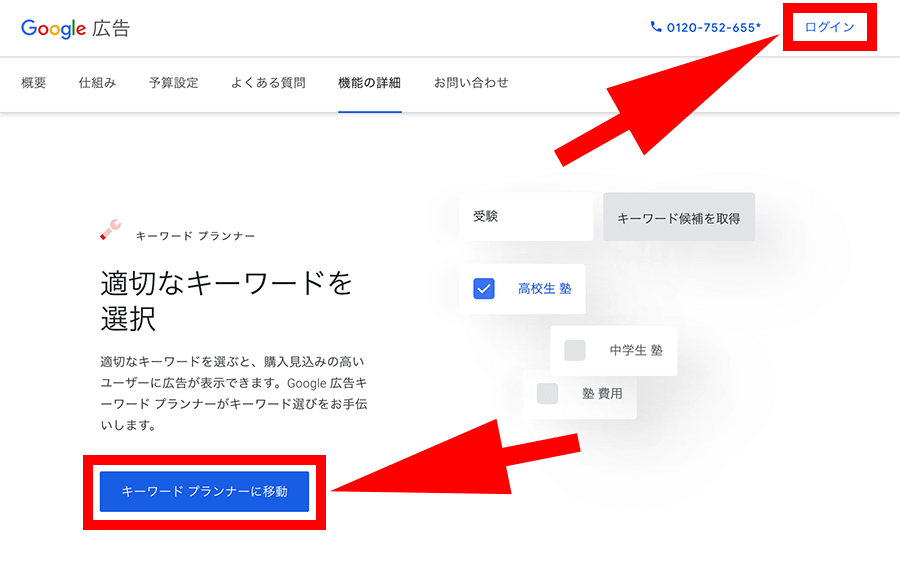
まずは下のリンクから、Googleキーワードプランナーのサイトを開きます。
⇒ Googleキーワードプランナーへ
画面の右上にある『ログイン』か、左下にある『キーワードプランナーに移動』をクリックします。
ステップ 2広告の目標を選択
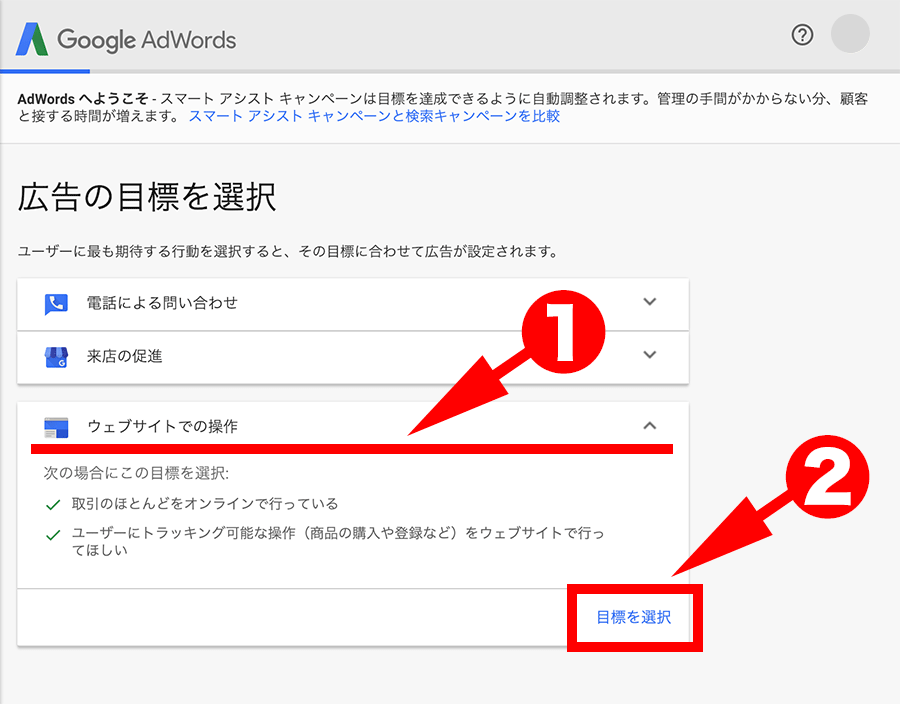
上のような画面に切り替わりますので、『ウェブサイトでの操作』をクリックして、さらに『目標を選択』をクリックします。
ステップ 3ターゲットユーザーの所在地を入力
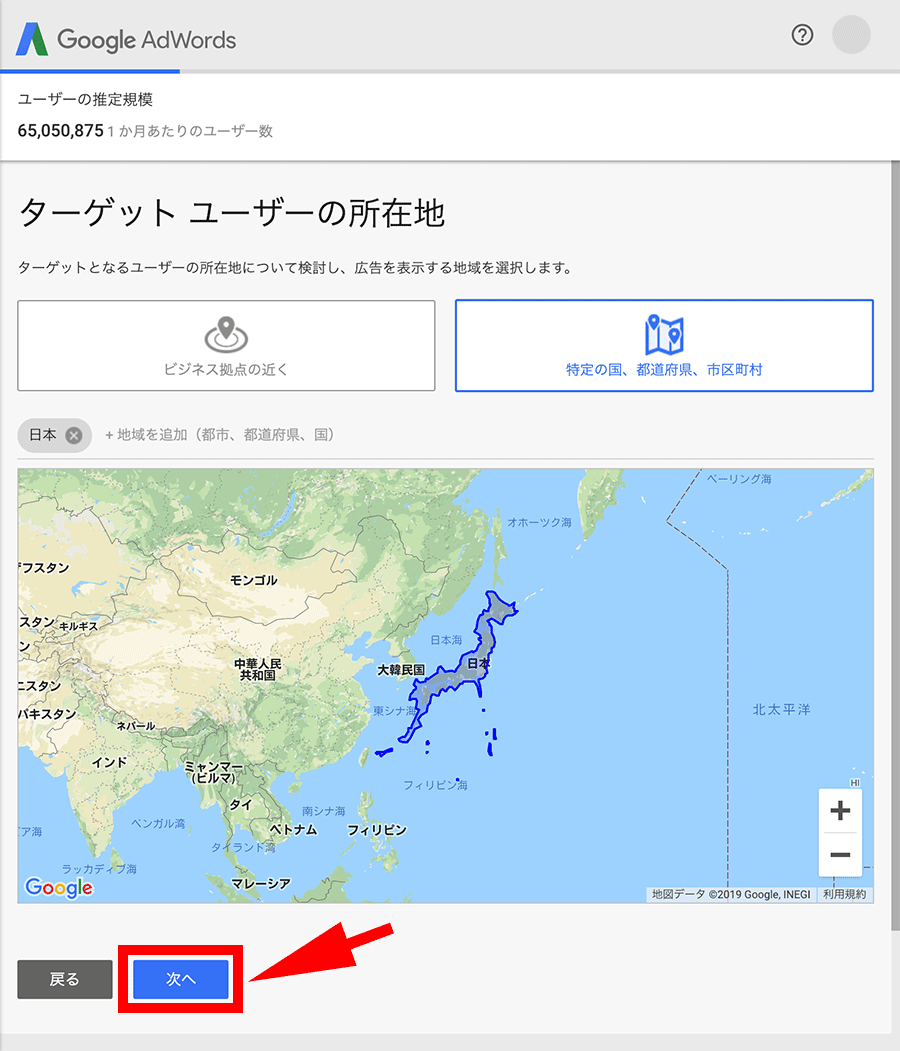
次に、ターゲットユーザーの所在地を入力します。広告を出す範囲を、次のどちらかから選んで入力します。
- ビジネス拠点の近く
- 特定の国、都道府県、市区町村
『次へ』をクリックして進みます。
※広告を出す予定がなければ適当でも構いません。
ステップ 4商品またはサービスを設定
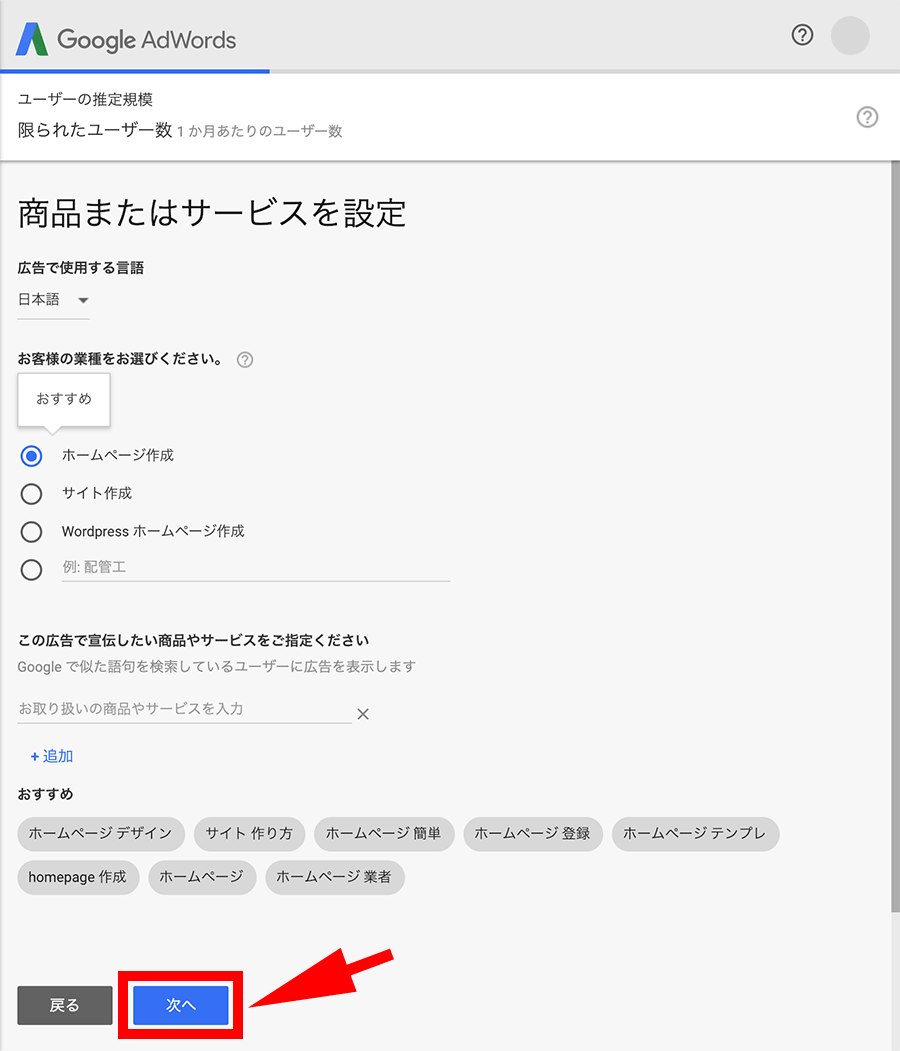
次に、あなたのビジネスの業種を選択します。『次へ』をクリックして進みます。
※広告を出す予定がなければ適当でも構いません。
ステップ 5広告の作成
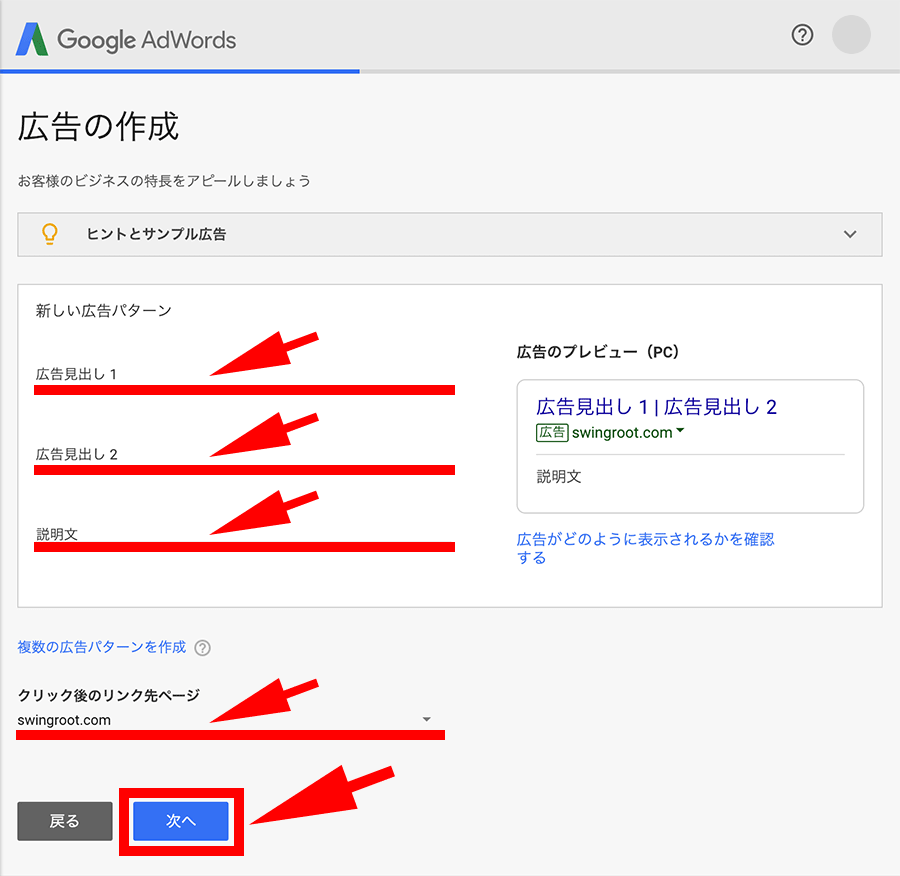
次に、広告のための文言を作成します。『広告見出し1』『広告見出し2』『説明文』を入力して、『クリック後のリンク先ページ』を決定します。
『次へ』をクリックして進みます。
※広告を出す予定がなければ適当でも構いません。
ステップ 6予算の設定
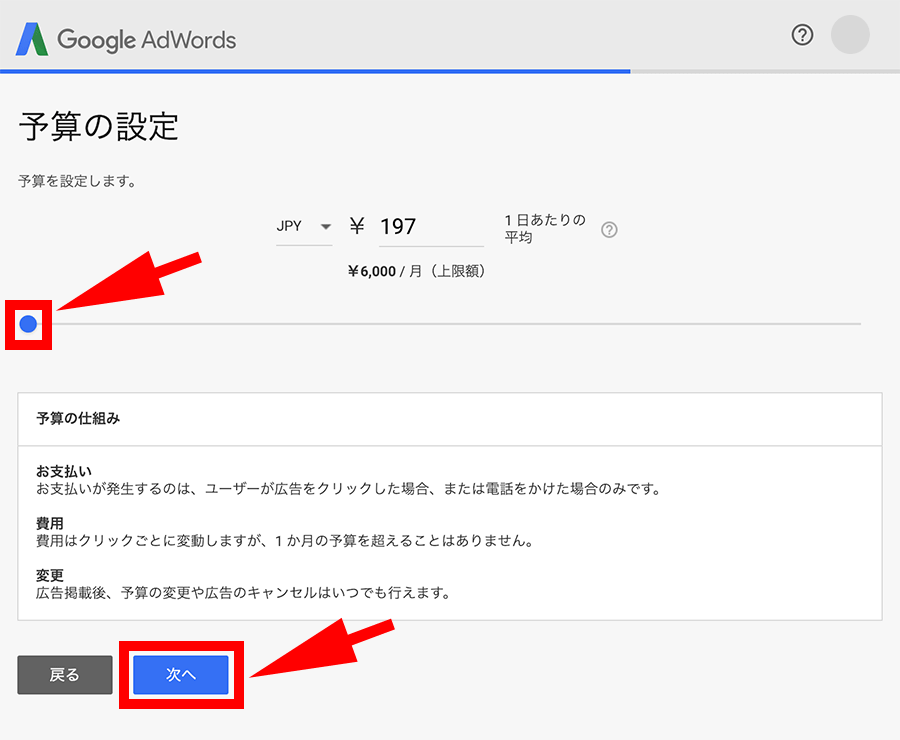
次に、広告の予算を設定します。後ほど広告の出稿を停止しますので、実際には広告費はかかりませんが、青丸のツマミを左端に移動させて最低金額にしておきます。
『次へ』をクリックして進みます。
広告設定の確認
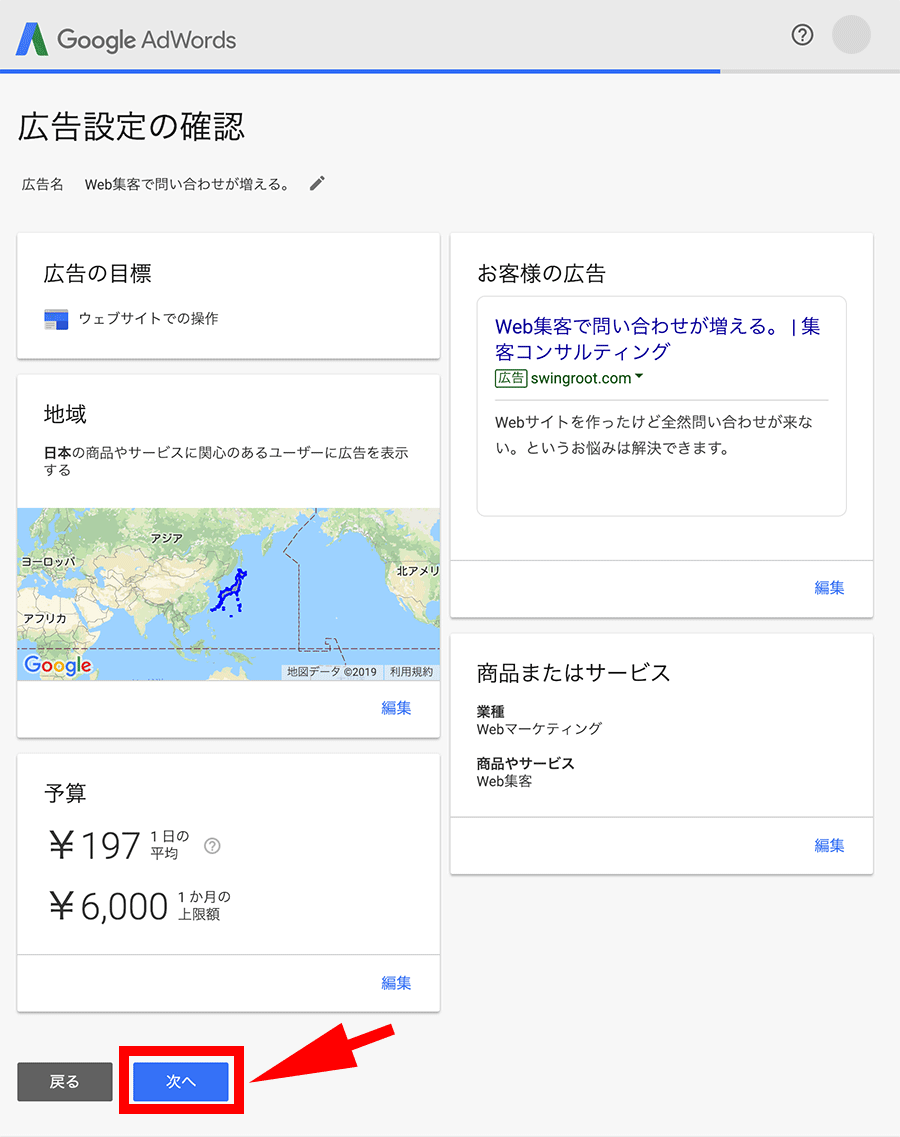
広告設定を確認して、『次へ』をクリックして進みます。
ステップ 7お支払い情報の確認
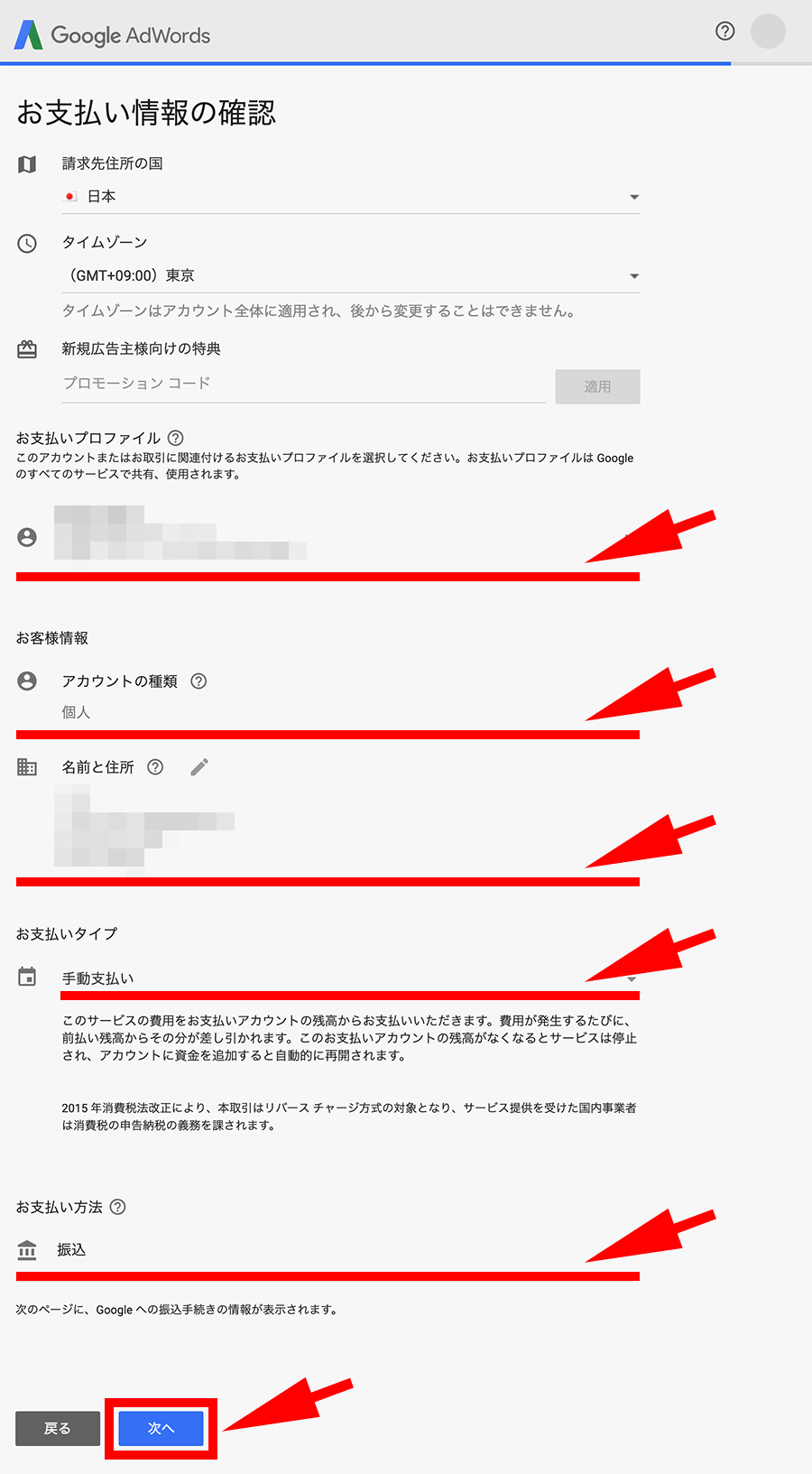
広告費の支払い情報を入力します。Googleアカウントの情報を元にすでに情報が入力されていますので、変更があれば入力し直します。
- アカウントの種類を『ビジネス』『個人』から選びます。
- お支払いタイプを『自動支払い』『手動支払い』から選びます。
- お支払い方法を『振込』『コンビニエンスストアまたはペイジー』『カードを追加』から選びます
※広告を出す予定がなければ、お支払いタイプは『手動支払い』、お支払い方法は『振込』にしても良いかと思います。
作業の完了
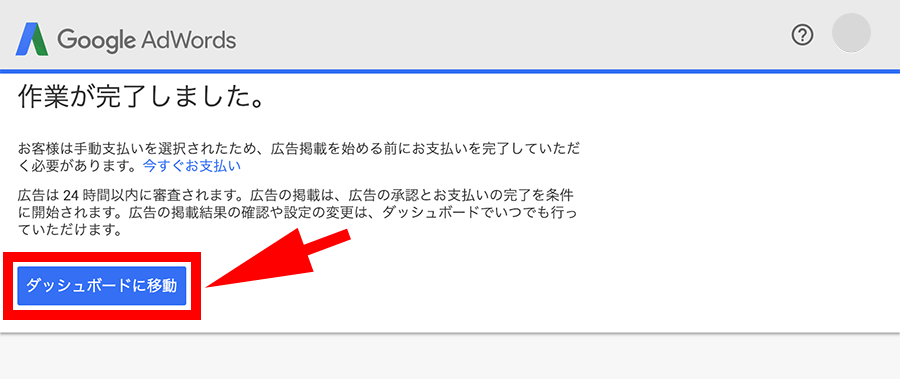
これで、Google広告アカウントの登録作業は終了です。
次は『ダッシュボードに移動』をクリックして、先ほど作成した広告の出稿をストップさせておきましょう。
※支払い方法を『振込』にした場合は、振込先が表示されます。
スポンサード リンク
料金を発生させないためにキャンペーンを一時停止する
先ほど作成した広告を出稿しないように、キャンペーンをストップします。
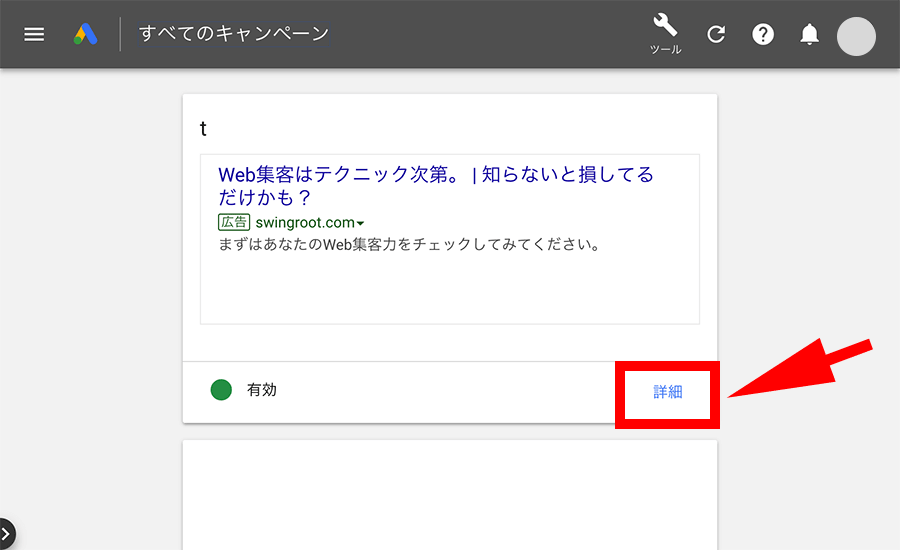
まずは『詳細』をクリックします。
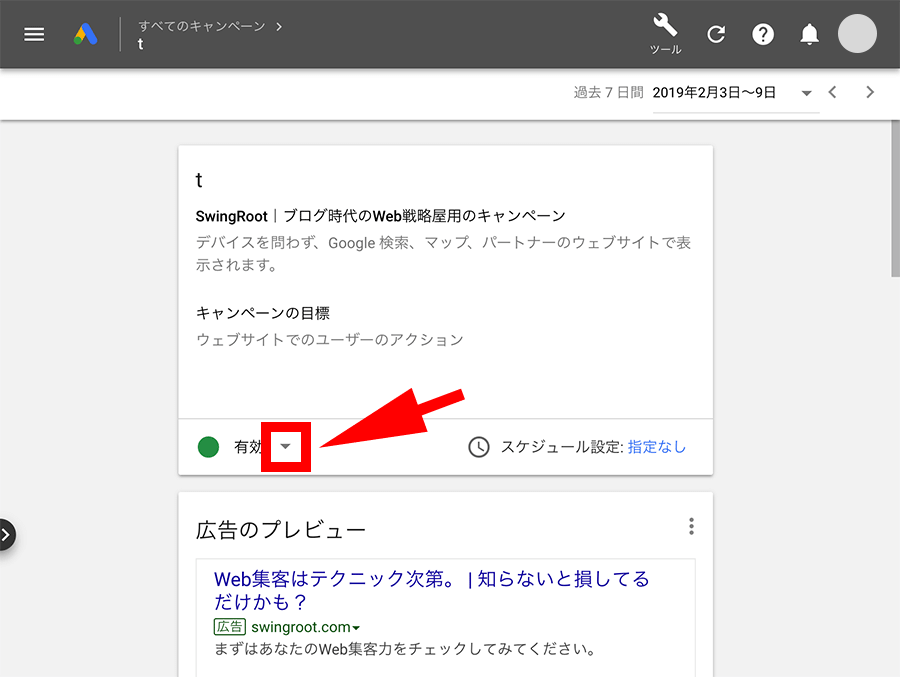
次に、緑色で表示された「有効」の隣りにある『三角形』ボタンをクリックします。
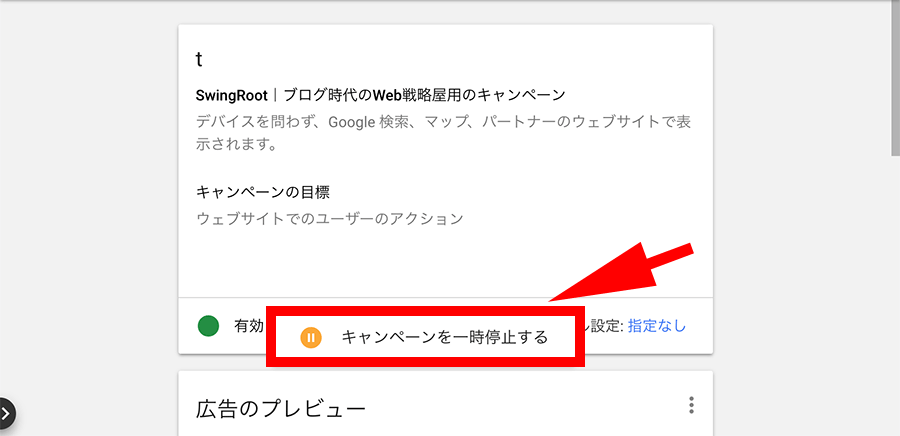
『キャンペーンを一時停止する』の表示が立ち上がりますのでクリックします。
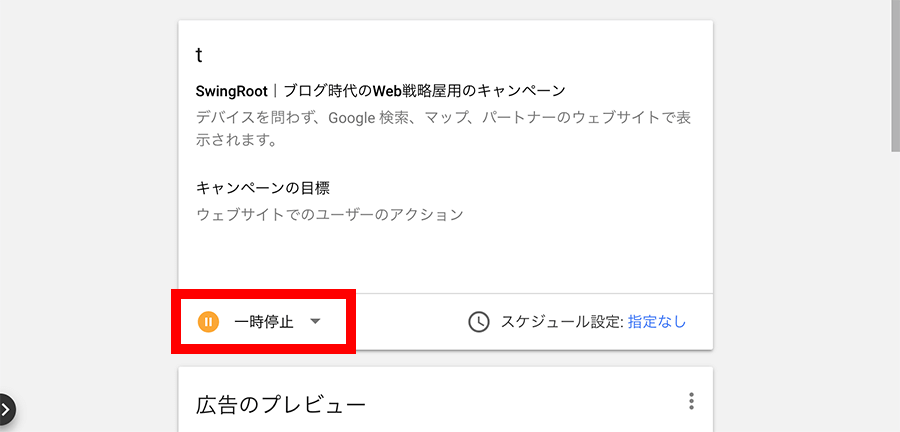
緑色の「有効」表示がオレンジ色の『一時停止』に変われば、広告がストップした状態になります。
これで、キーワードプランナーを無料で使うためのGoogle広告の登録が完了しました。お疲れさまでした。
キーワードプランナーの操作画面へ移動する
では、Google広告の画面から、キーワードプランナーの操作画面へ移動してみましょう。
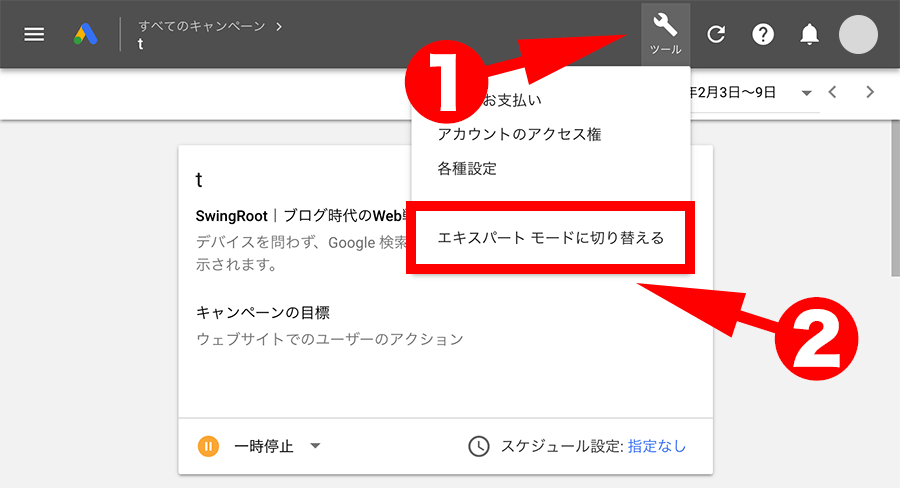
まずは画面の上にある『ツール』アイコンをクリックして、『エキスパートモードに切り替える』をクリックします。
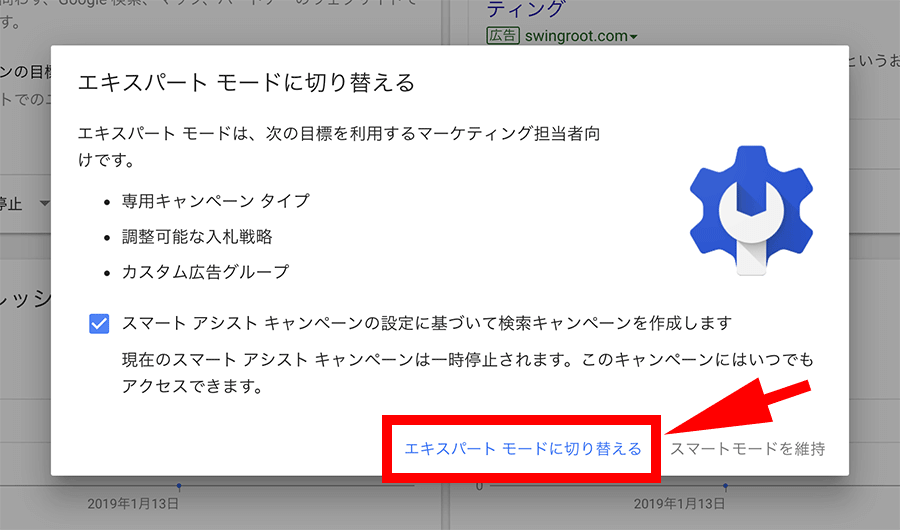
ウインドウが立ち上がりますので、『エキスパートモードに切り替える』をクリックします。
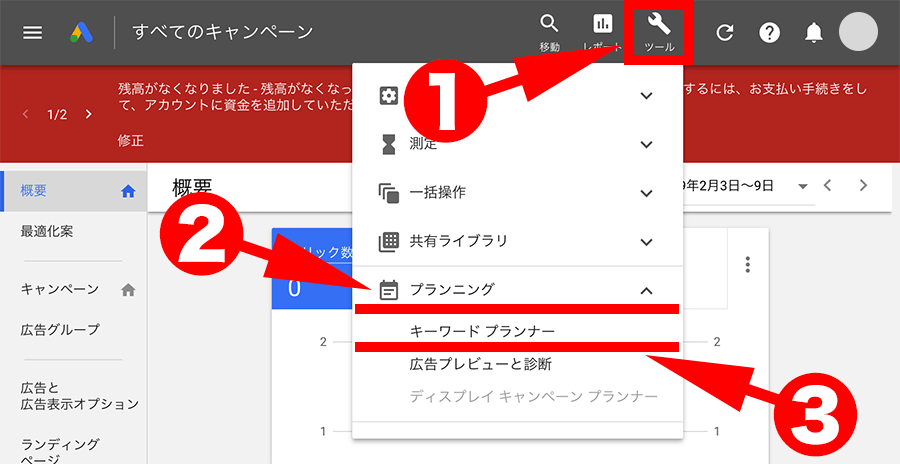
切り替わった画面で、もう一度画面の上にある『ツール』アイコンをクリックします。『プランニング』の項目にある『キーワードプランナー』をクリックします。

キーワードプランナーの画面に切り替われば、操作することができます。こちらの画面をブックマークしておけば、次回からは簡単に操作することができます。
- 激戦キーワードでも上位表示できる方法
- SEOの都市伝説は一切無視しても上位表示できる方法
- わずか30ページのサイトでも月間16万PVのアクセスを集めた方法
- Googleアドセンスで毎月60万円の報酬を獲得した方法
まとめ
以上、Google広告の登録方法を解説しました。Google広告の登録を済ませれば、アクセスアップのためのキーワード戦略を始めることができます。
次の記事では、キーワードプランナーを使って検索ボリュームを調べる方法を解説します。
Next⇒「【2019版】キーワードプランナーの使い方|検索ボリュームを調べる」
追伸
もしも「自分のビジネスではどんなWeb集客をすればいいの・・・?」という疑問があれば、当サイト(Web活用術。)の特別コンテンツを参考にしてみてください。
-
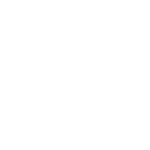
Web集客のはじめ方|知識ゼロから戦略を見つけて実践まで解説
「Webを使ってビジネスの売上を伸ばしたいんだけど、何をどうすればよいのかわからない・・・」もしもこんな悩みがあったとしたら、こちらの『Web集客のはじめ方』を最後まで読んでみてください。 あなたのビ ...
続きを見る
スポンサード リンク