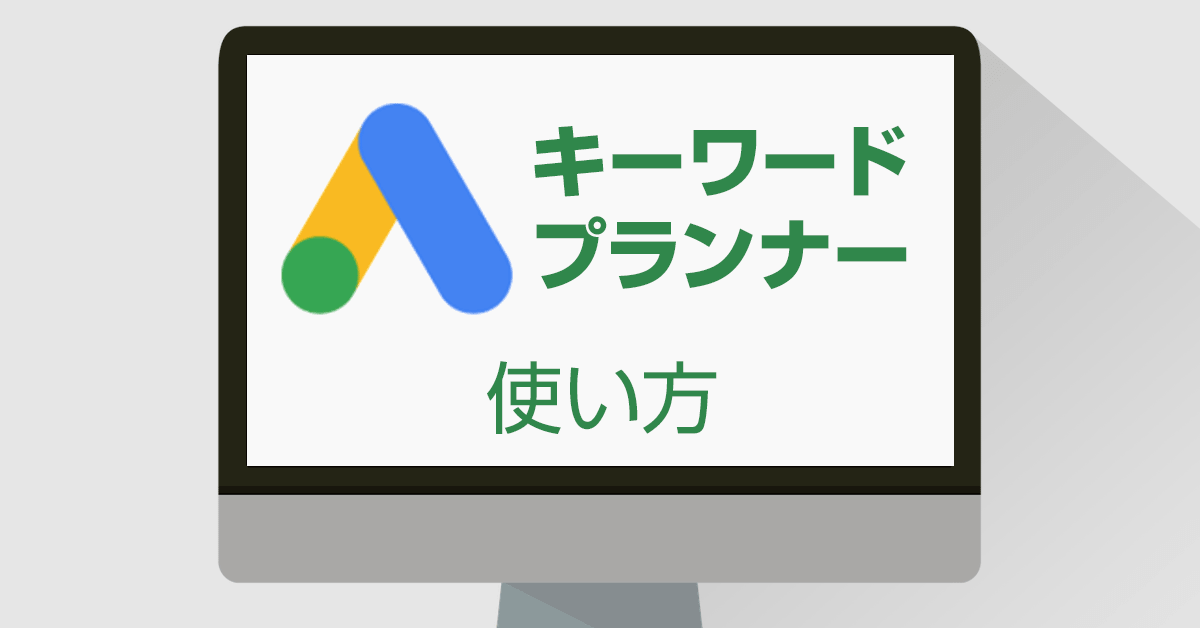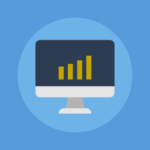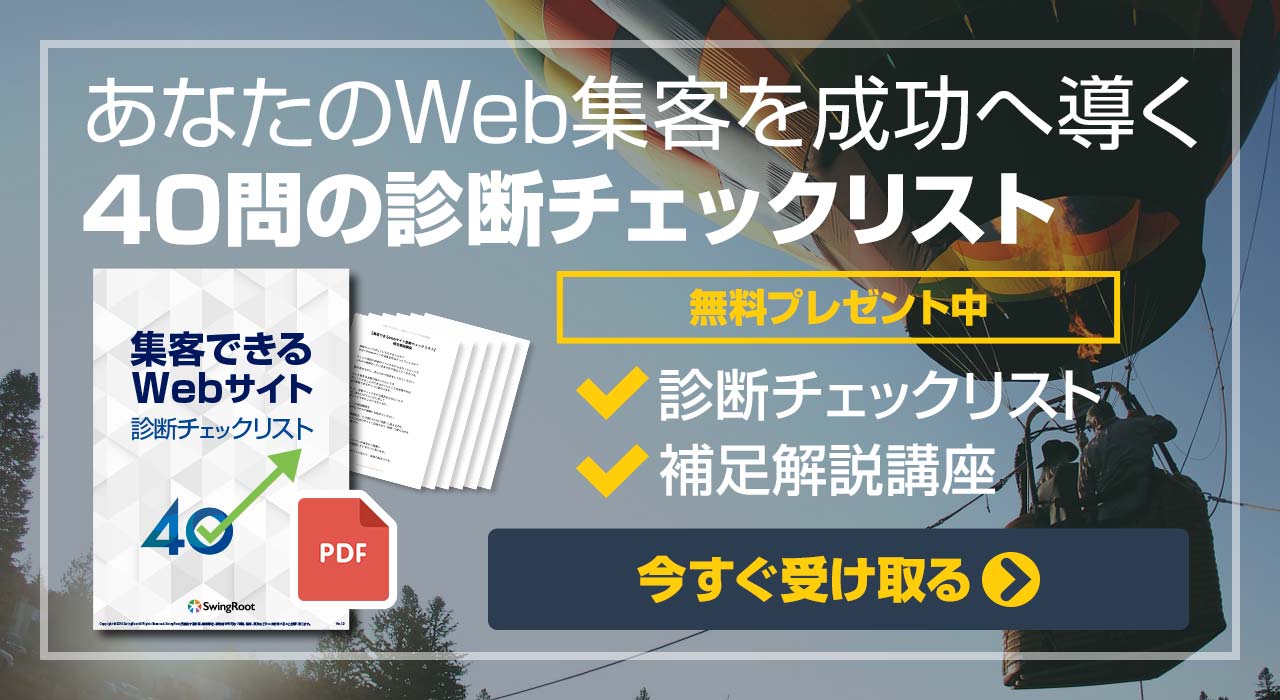この記事では、オウンドメディアやブログ集客などで、アクセスを集めるキーワード戦略のためのGoogleキーワードプランナーの使い方を解説します。
まだGoogle広告アカウントを持っていなければ、「【2019版】キーワードプランナーの登録方法|無料で使うGoogle広告」の記事から、Google広告の登録を済ませておいてください。
この記事で解説するのは、次の4つです。
- キーワードの検索ボリュームを調べる方法
- 新しいキーワード候補を見つける方法
- 結果画面の項目の解説
- キーワードプランナーの基本操作
操作方法に手早く慣れて、アクセスアップと成約率の高いキーワードを探すために役立ててください。
スポンサード リンク
キーワードプランナーの使い方
まずは、キーワードプランナーを使う画面へ移動しましょう。
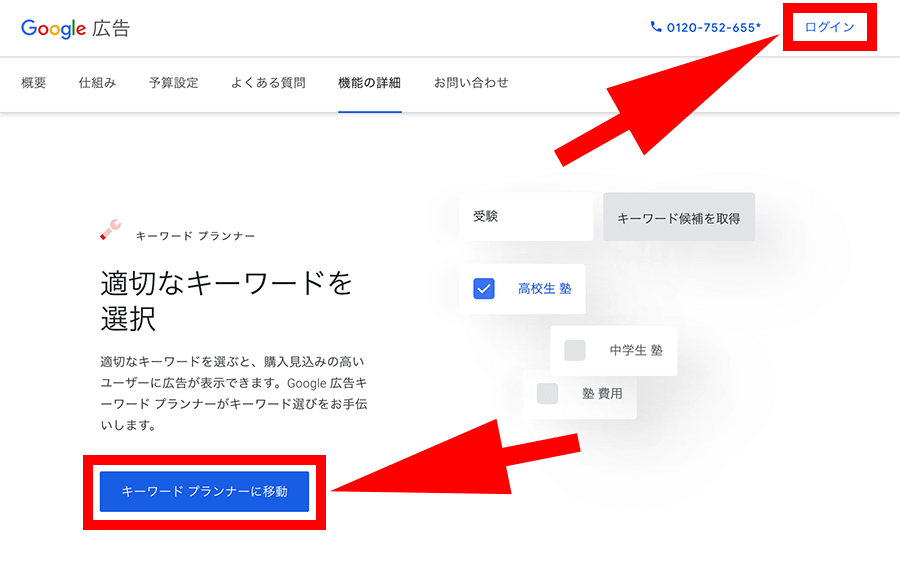
Googleキーワードプランナーのサイトを開いて、画面右上の『ログイン』か、画面左下にある『キーワードプランナーに移動』をクリックします。
⇒ Googleキーワードプランナーへ

Google広告にログインすれば、上のような画面に変わります。この記事では、この画面を「ホーム画面」と呼ぶことにします。
スポンサード リンク
1. キーワードの検索ボリュームを調べる方法
でははじめに、同時に複数のキーワードを入力して、一度に検索ボリュームを調べる方法から解説していきます。
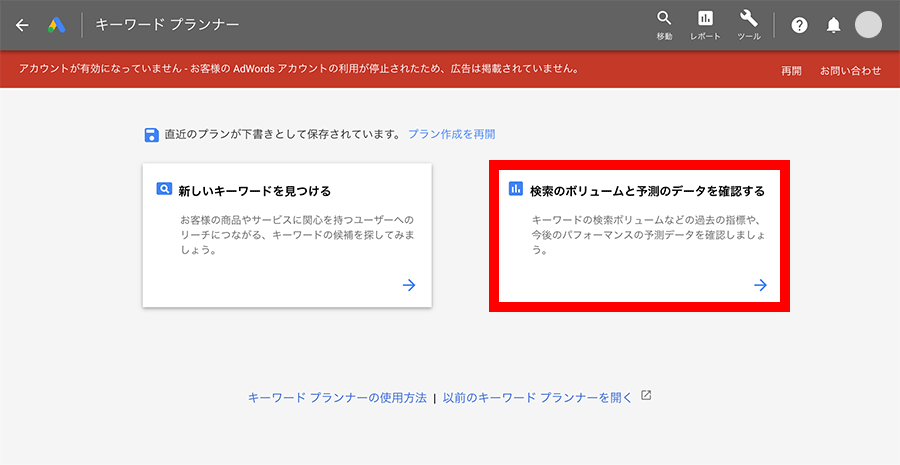
ホーム画面にある、『検索ボリュームと検索のデータを確認する』エリアをクリックすれば、複数のキーワードを入力して検索ボリュームを調べることができます。
ステップは3つ
- 複数のキーワードを入力するかペーストする
- 『開始する』ボタンをクリックする
- 『過去の指標』をクリックして月間平均検索ボリュームを表示させる
ステップ 1複数のキーワードを入力するかペーストする
キーワードの入力方法は、次の3つの方法があります。
- 1行に1つずつ入力する
- カンマ【,】で区切って入力する
- コピーしたテキストを貼り付ける
入力するキーワードは、単体キーワードでも複合キーワードでも大丈夫です。キーワードを大量に調べたい場合は、コピペを使うと便利です。
例えとして、「web集客」に関するキーワードをコピペして調べてみます。
検索エンジンに表示される関連キーワードをコピーする
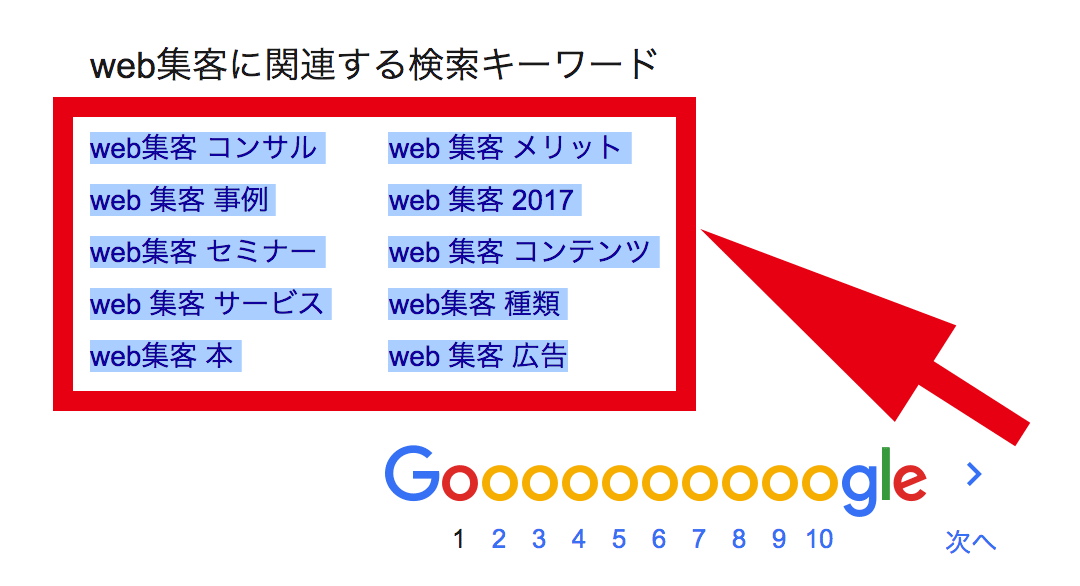
「web集客」に関するキーワードを大量に調べたい時は、Googleやyahoo!で検索して、検索結果画面の下部に表示される関連キーワードを全て選択した状態でコピーします。
コピーした関連キーワードをペーストする
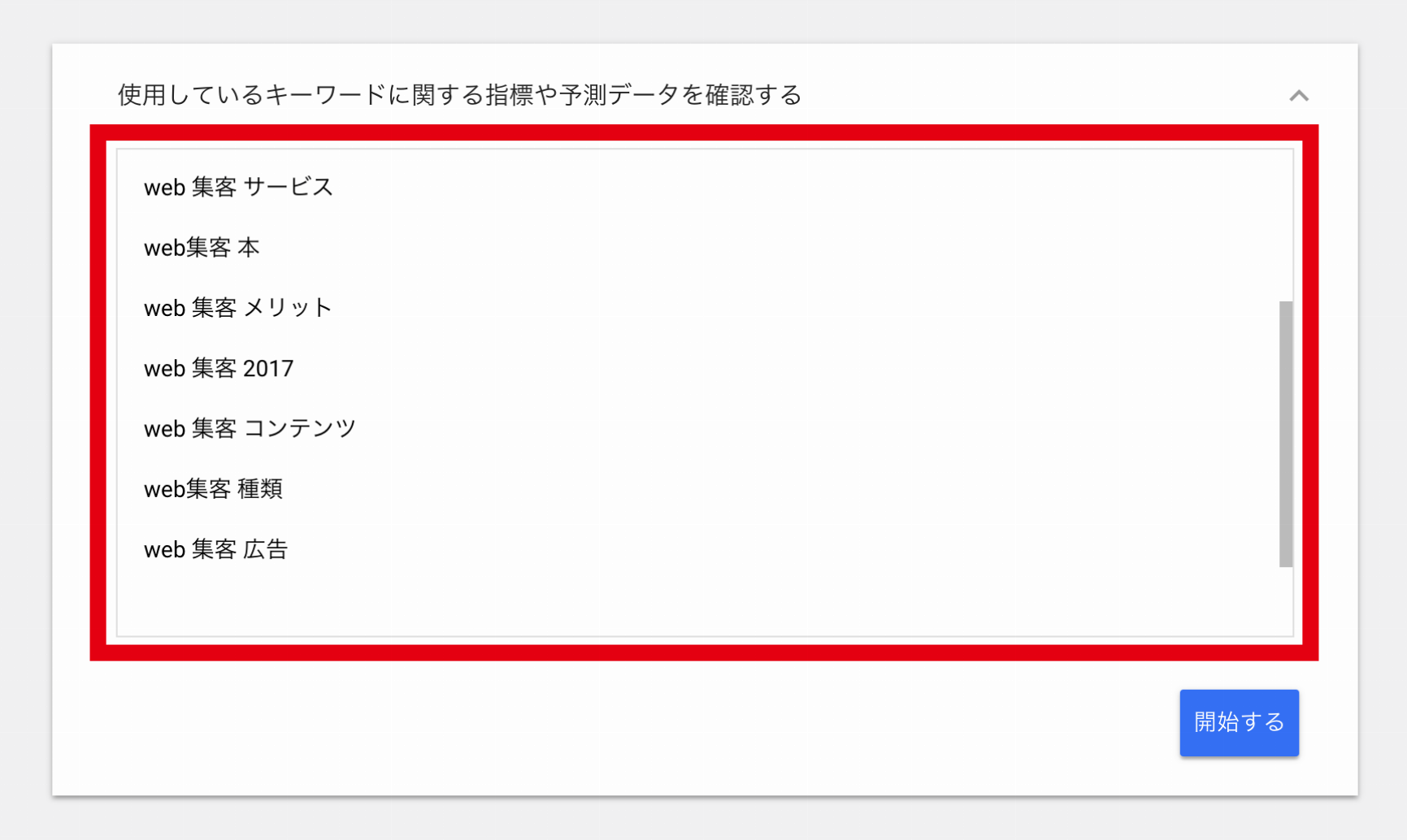
先ほどコピーした関連キーワード群を、『使用しているキーワードに関する指標や予測データを確認する』エリアにペーストします。
エラーの注意
一度に数百個のキーワードをペーストして『開始する』ボタンをクリックすると、たまに下のようなテキストが表示されてエラーを起こす時があります。

そういう場合は、画面の再読み込みをしてやり直すか、一度に調べる量を減らしてみてください。
ステップ 2『開始する』ボタンをクリックする

『開始する』ボタンをクリックすると画面が変わり、入力した全てのキーワードの情報が表示されます。こちらの画面は、広告を出す際の費用やクリック数などを予測した画面になります。
検索ボリュームを知りたい場合は、『過去の指標』をクリックします。
ステップ 3『過去の指標』ボタンをクリックして月間平均検索ボリュームを表示させる
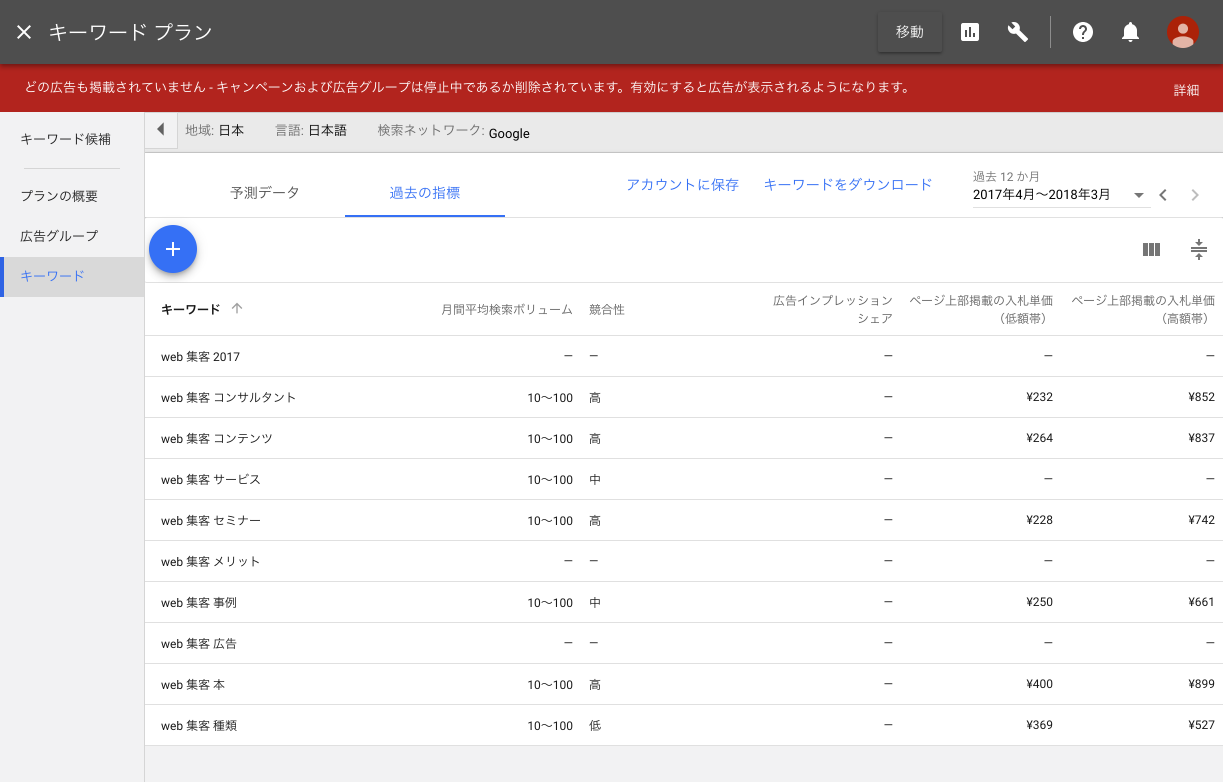
『過去の指標』をクリックすると、入力した全てのキーワードの月間平均検索ボリュームが表示されます。
後ほど解説する「結果画面の項目」を操作して、キーワード戦略を立てやすくしてください。
スポンサード リンク
2. 新しいキーワード候補を見つける方法
次に、新しいキーワード候補を見つける方法を解説します。
「どんなキーワードを使えばアクセスが集まるんだろう?」と疑問に思った時には、お客さんにしたい人が、どんな語句を使って検索するのかを考えます。
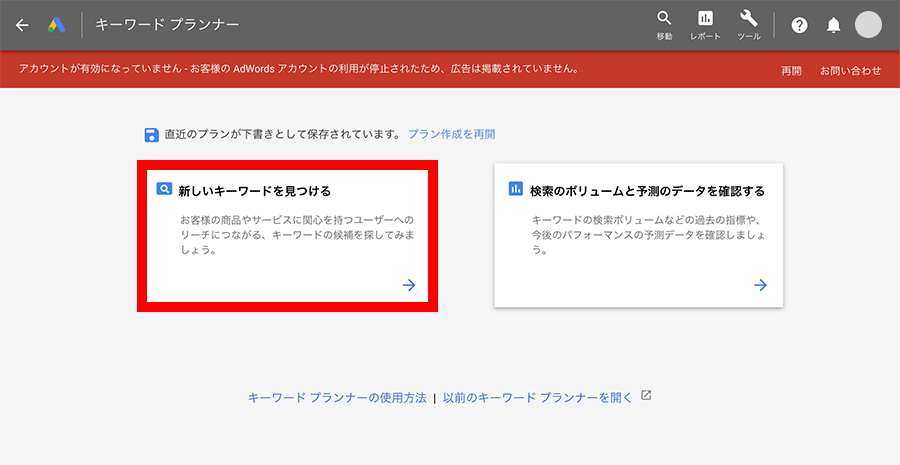
ホーム画面の『新しいキーワードを見つける』エリアをクリックしてキーワードを入力すると、関連するキーワードを調べることができます。
自分では思いつかなかったキーワードに出会えますので、けっこう便利です。
ステップは2つ
- キーワードを入力する
- 『開始する』ボタンをクリックして関連性の高いキーワードを表示させる
ステップ 1キーワードを入力する
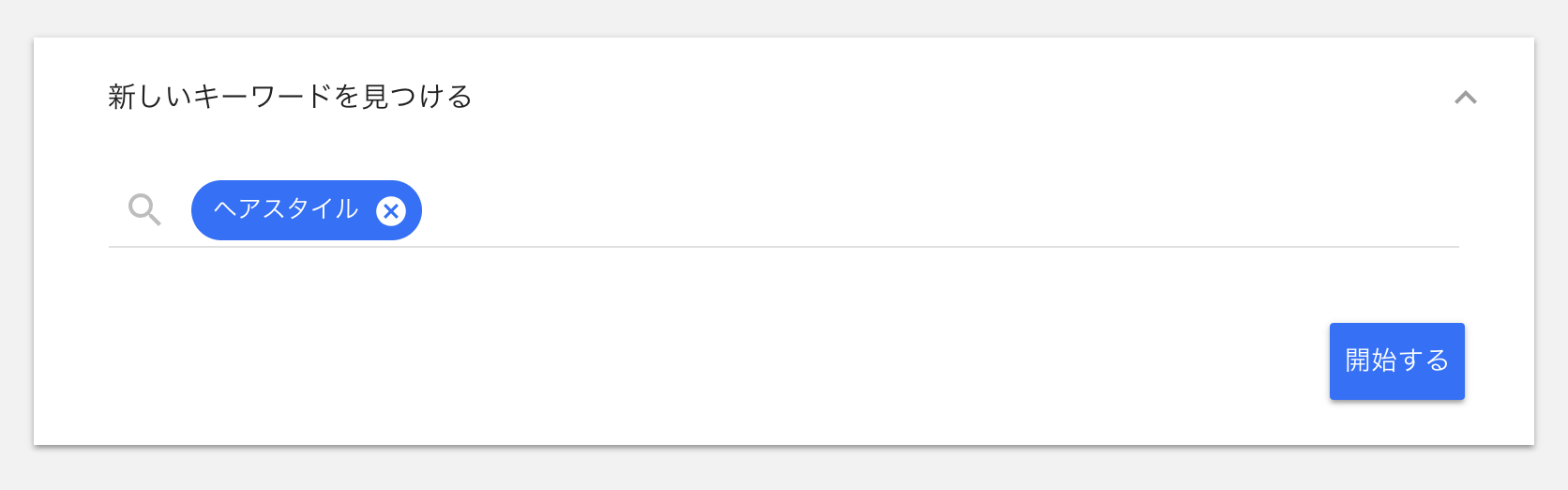
新しいキーワードを発見するためのフレーズを入力します。
例えば、あなたが美容室を経営していて、これからブログ集客をしようと考えているとします。そこで、お客さんが気になるであろう「ヘアスタイル」と入力してみます。
入力するキーワードは、例えば「ヘアスタイル」「ショート」「2019」のように、複数同時に入力することもできます。
ステップ 2『開始する』ボタンをクリックして関連性の高いキーワードを表示させる
『開始する』ボタンをクリックすると、キーワード候補の結果画面に変わります。
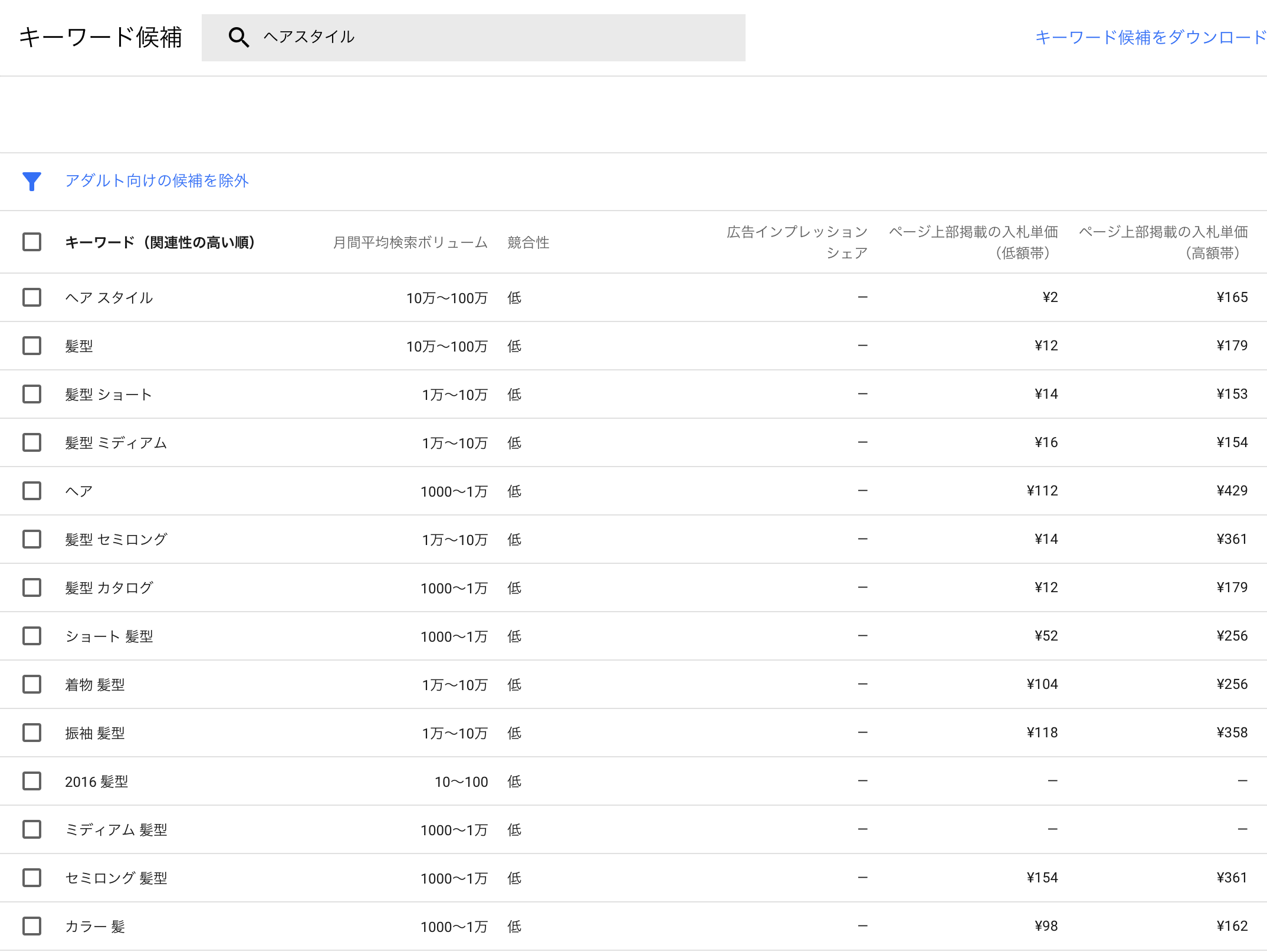
キーワード候補の結果画面では、先ほど入力したキーワードと関連性の高いキーワードが表示されます。
これで新しいキーワード候補を発見できます。
「ヘアスタイル」と入力してみたら、
- 髪型 ショート
- 着物 髪型
- 髪の毛 レディース
- 髪 サロン
など、865件の新しいキーワード候補を発見することができました。
3. 結果画面の項目の解説
では次に、結果画面に表示される項目を解説していきます。項目の意味を理解して、キーワード戦略を立てやすくしましょう。
- 月間平均検索ボリュームとは
- 競合性とは
- ページ上部掲載の入札単価(低額帯・高額帯)とは
- Web集客で売上につながるキーワードとは?
3-1 月間平均検索ボリュームとは

『月間平均検索ボリューム』とは、指定された範囲で、一ヶ月にどの程度検索されているのかを表した数値です。
キーワードプランナーを無料で使う場合は、月間平均検索ボリュームの結果は、次のようなざっくりとした数値になります。
- 「-」(10回未満)
- 「10〜100」
- 「100〜1000」
- 「1000〜1万」
- 「1万〜10万」
- 「10万〜100万」
- 「100万〜1000万」
広告費を払えば詳しく表示されますが、アクセスアップのキーワード戦略であれば、この程度の精度でも十分に役立ちます。
例えば「ヘアスタイル」というキーワードなら、一ヶ月に10万〜100万回、誰かがGoogle検索をしているということがわかります。
デフォルトは『キーワード(関連性の高い順)』で表示
デフォルトでは、関連性の高い順番でキーワードが表示されています。
この表示の順番は、各項目名が表示されているエリアをクリックすることで、並べ替えをすることができます。
1度クリックすると、多い順にソートされる
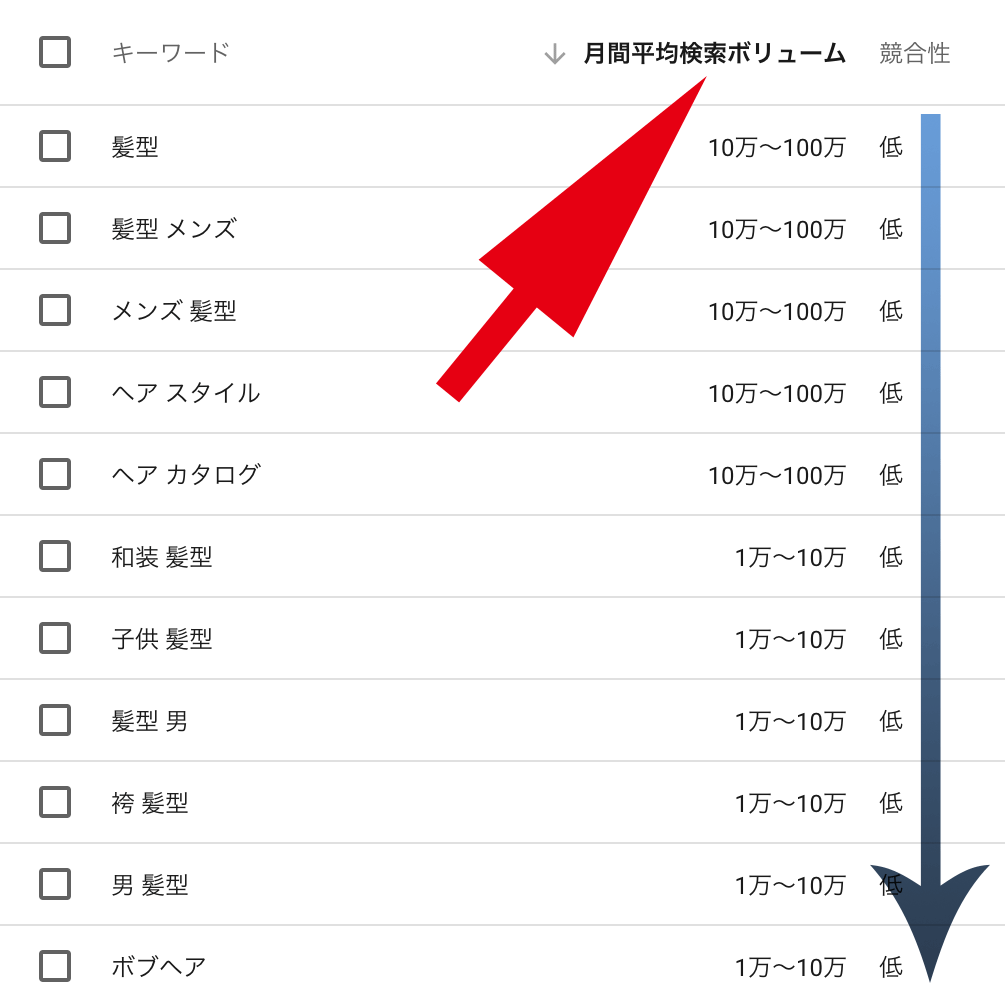
『月間平均検索ボリューム』の付近をクリックすると、月間平均検索ボリュームの多い順に並び変わります。
Webサイトに多くのアクセスを集めたければ、検索ボリュームの多いキーワードで上位表示されれば良いということですね。ただし、検索ボリュームの多いビッグキーワードは、上位表示させるのは難易度が高く、Web集客の際には、売上に貢献しにくい傾向があります。
もう一度クリックすると、少ない順にソートされる
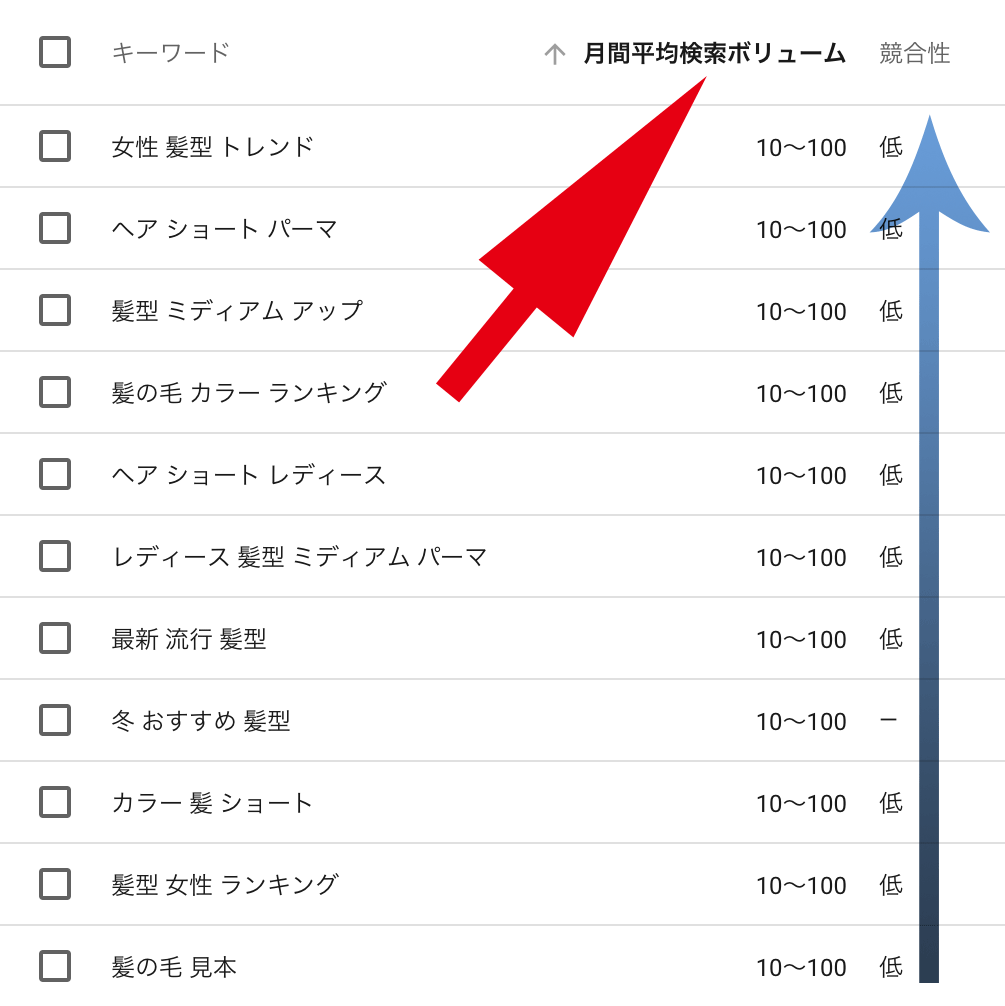
もう一度クリックすると、少ない順に並び変わります。
検索数の少ないロングテールキーワードは、Web集客をする際には成約率の高いキーワードになりやすい傾向があります。成約率の高いキーワードとは、行動の意図が入った《Doクエリ》のキーワードです。
あなたがWeb集客をする際には、参考にしてみてください。
3-2 競合性とは

『競合性』とは、Google広告を出す広告主の多さを表しています。『高・中・低』の三段階で表示されます。『競合性』の付近をクリックすれば、高い順、低い順に並び替えることができます。
例えば、競合性が『高』なら、広告費を支払って検索結果の1ページ目に広告を表示させようとしている企業(個人)が多いということです。成約率の高いキーワードである可能性が高いので、自然検索でコンテンツ(ブログ記事)を上位表示させようとしているライバルも多くなる傾向があります。
競合性は、コンテンツの多さとは無関係です。ですので、競合性が『低』だとしても、コンテンツを作成すれば “検索で上位表示されやすい” ということではありません。
ただし、競合性が『低』なら、商業目的のブログ記事が少ない可能性が高いです。
ということは、SEO対策をしているライバル記事が少ない可能性があるので、『高』に比べれば、結果的には上位表示されやすい可能性があります。
いずれにしても、あなたのコンテンツが上位表示されるかどうかは、ライバル記事のクオリティ次第です。
3-3 ページ上部掲載の入札単価(低額帯・高額帯)とは

『ページ上部掲載の入札単価(低額帯・高額帯)』とは、広告を出す際の1クリックあたりの入札単価の相場です。『ページ上部掲載の入札単価(低額帯・高額帯)』の付近をクリックすれば、高い順、低い順に並び替えることができます。
入札単価とは、自分の広告を表示させるための価格のことです。例えば、入札単価が1000円なら、閲覧者が広告を1回クリックするたびに、Googleに1000円払うということです。
広告を出稿する際には自分で設定しますが、入札単価の相場よりも安すぎる単価に設定した場合は、広告を表示させることができません。
入札単価は、価格が高いほど、高額商品を扱ってたり、売上に貢献しやすいキーワードであることを表しています。クリック単価が高い広告を出すのは、リターンが高いからですね。
例えば、「楽天 カード」のキーワードは、ページ上部掲載の入札単価が255円〜28,021円でした。一方で、「楽天 パック」のキーワードは、6円〜24円でした。
「楽天 カード」で検索する人は、楽天カードの申し込みを考えている可能性がありますよね。金融商品は高額案件を扱っていますから、クリック単価も高くなる傾向にあるんですね。
3-4 Web集客で売上につながるキーワードとは?
Web集客で売上につながりやすいキーワードをまとめると、次のとおりです。
- 《Doクエリ》の入ったキーワード
- 競合性が高いキーワード
- 入札単価(高額帯)が高いキーワード
ただし、競合性や入札単価が低くても、売上につながるキーワードは存在します。そのようなキーワードは、「お宝キーワード」と呼ばれます。
ブログ集客のキーワード戦略では、いかにお宝キーワードを見つけられるかが、一つのポイントです。
4. キーワードプランナーの基本操作
最後に、結果画面についての基本操作を解説します。
調べる条件を変えることで、キーワードを絞ったり、検索ボリュームの精度が高くなります。
- キーワードを絞るフィルタ(条件)を操作する
- 調べる期間を変える
- 調べる地域や言語を変える
- キーワード候補をダウンロードする
- 別のキーワードで調べ直す
4-1 キーワードを絞るフィルタ(条件)を操作する
結果画面に表示されたキーワードは、フィルタ(条件)をかけることで絞ることができます。
デフォルトでは、すでに『アダルト向けの候補を除外』のフィルタが適用された状態で表示されていますので、さらにフィルタを追加していきます。
例えとして、「ヘアスタイル」に関連したキーワードにフィルタをかけてみます。
フィルタのエリアか「フィルタアイコン」をクリックして追加する
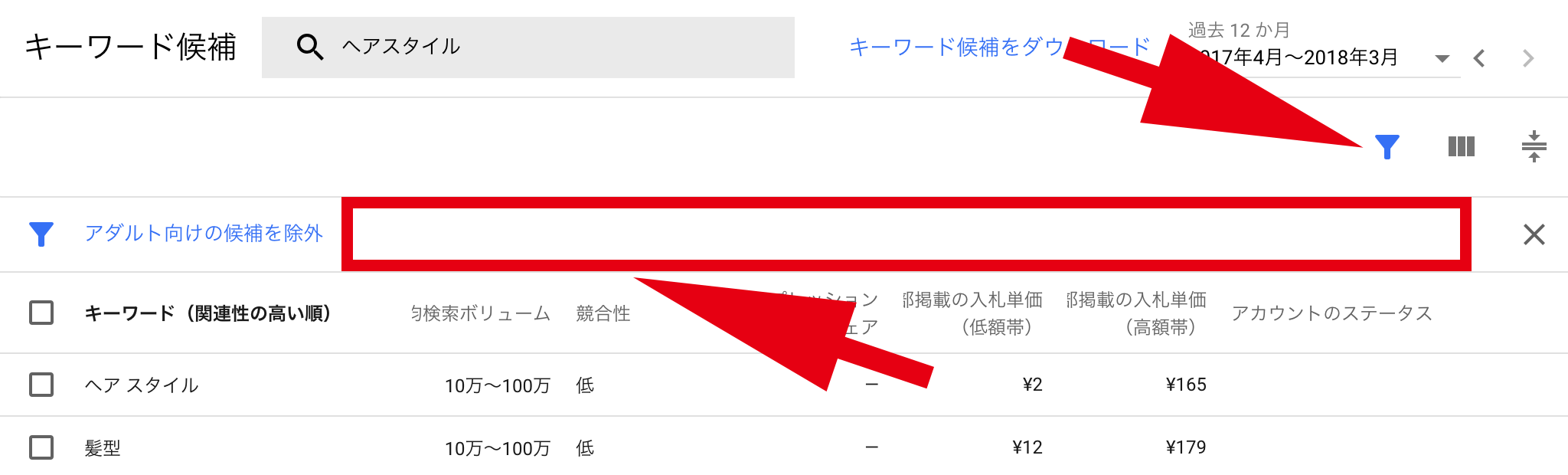
『アダルト向けの候補を除外』の右横のエリアか、画面の右端にある漏斗型の『フィルタアイコン』をクリックします。
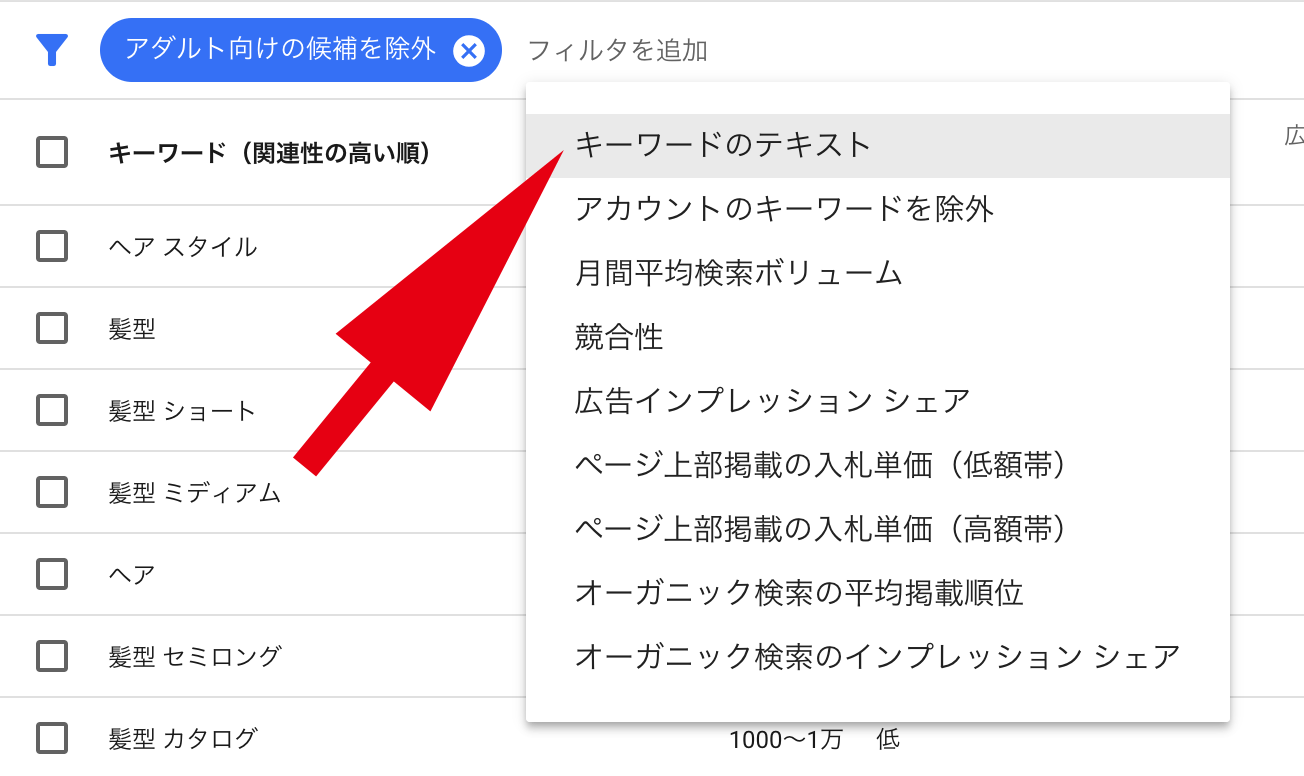
追加できるフィルタが一覧で表示されますので、フィルタを選びます。
例えば、「髪の毛」というキーワードが含まれた一覧にしたい場合は、まずは『キーワードのテキスト』をクリックします。
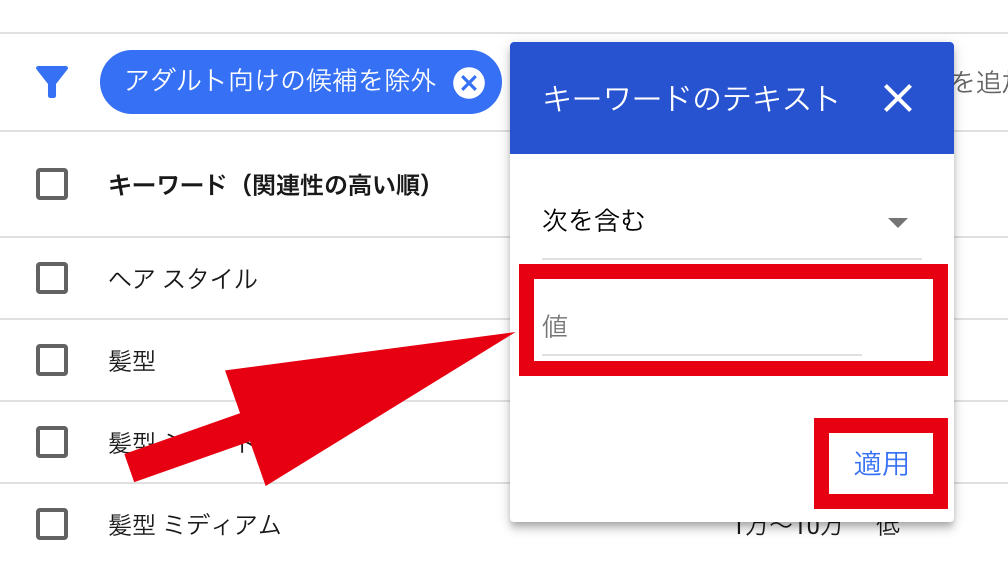
『次を含む』を選択した状態で、『値』のエリアに「髪の毛」と入力し、『適用』をクリックします。
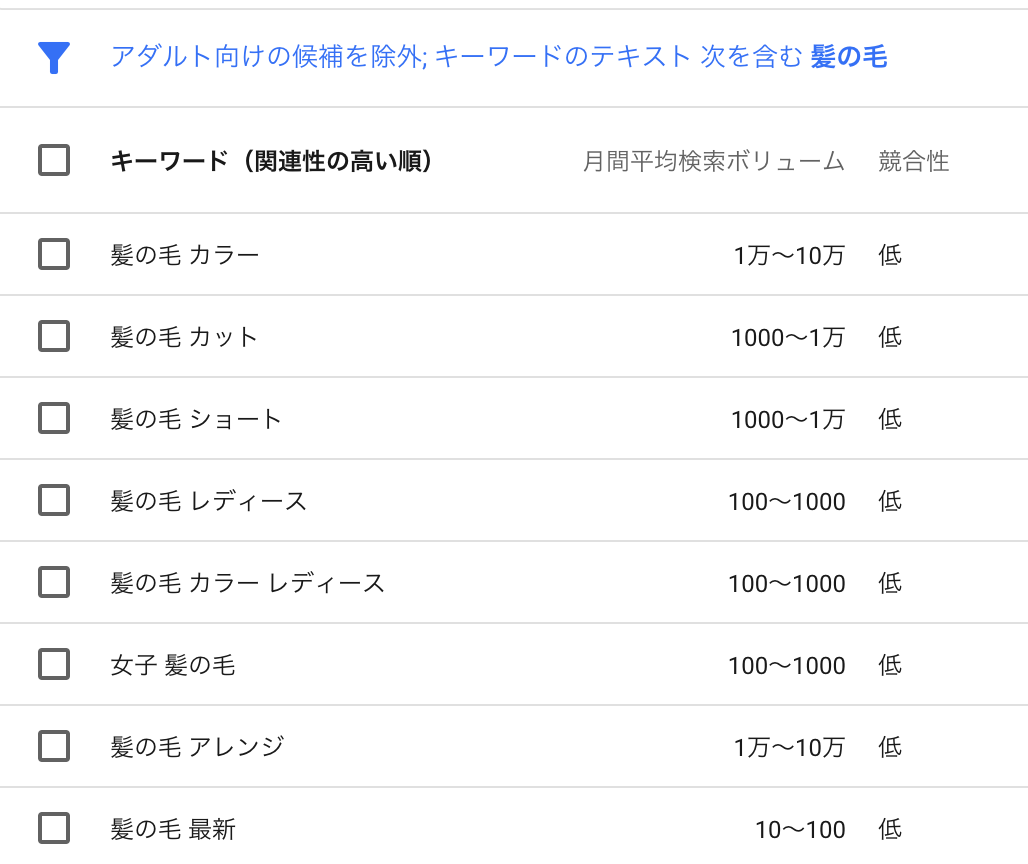
すると、「髪の毛」が含まれたキーワードだけが表示されます。
特定のキーワードを含ませたくない場合は、先ほどの要領で『キーワードのテキスト』⇒『次を含まない』を選択して、キーワードを入力します。
フィルタはいくつも追加することができますので、目的に合わせてキーワードを絞ってみてください。
フィルタを全て消したいときは『×』をクリックする

フィルタを全てなくしたい場合は、画面の右端にある『×』をクリックします。
フィルタがない状態でフィルタを追加したいときは『フィルタアイコン』をクリックする
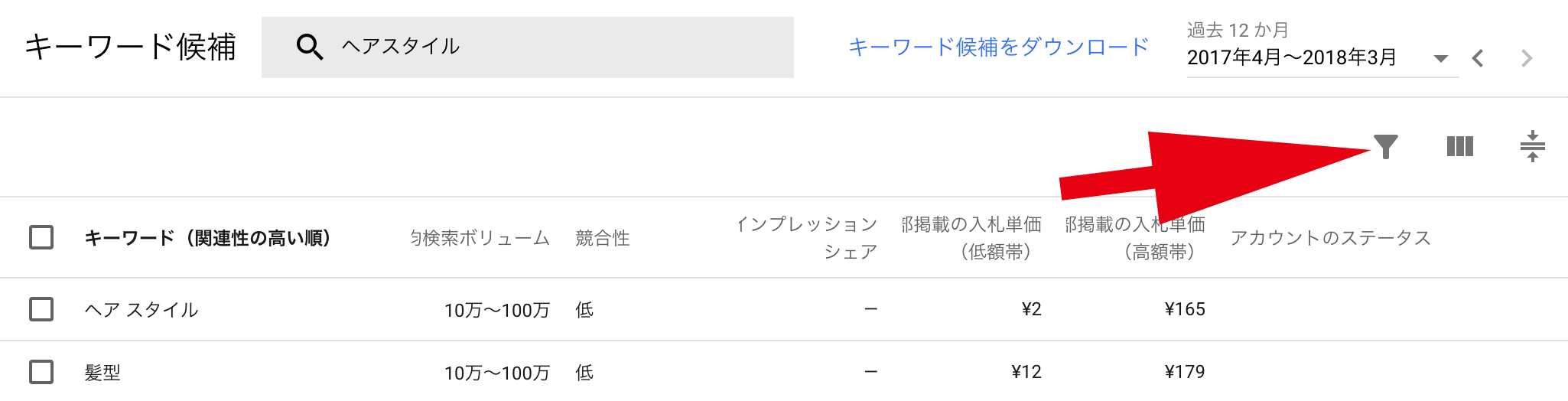
フィルタが一つもない状態の場合は、フィルタのエリアが消えています。その場合は、画面右端にある『フィルタアイコン』をクリックすると、フィルタを追加できるようになります。
4-2 調べる期間を変える
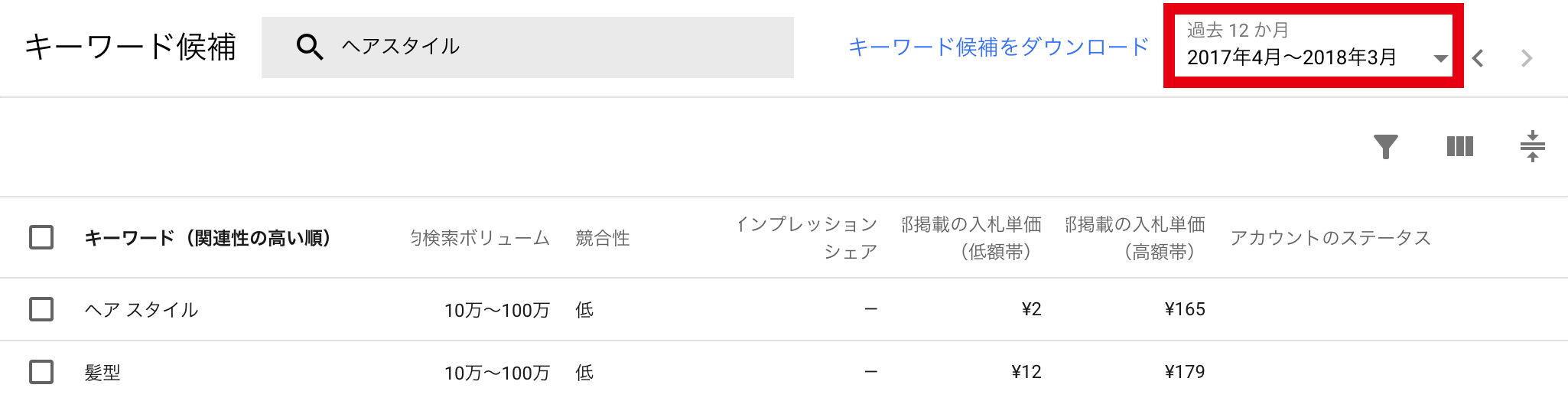
キーワードの月間平均検索ボリュームの期間は、最大で過去4年の範囲で変更することができます。
「クリスマス」「夏休み」などの季節限定のキーワードを調べたい時や、流行もののキーワードを調べたい時に調整することで、どの時期にどれくらい需要があるのかを調べることができます。
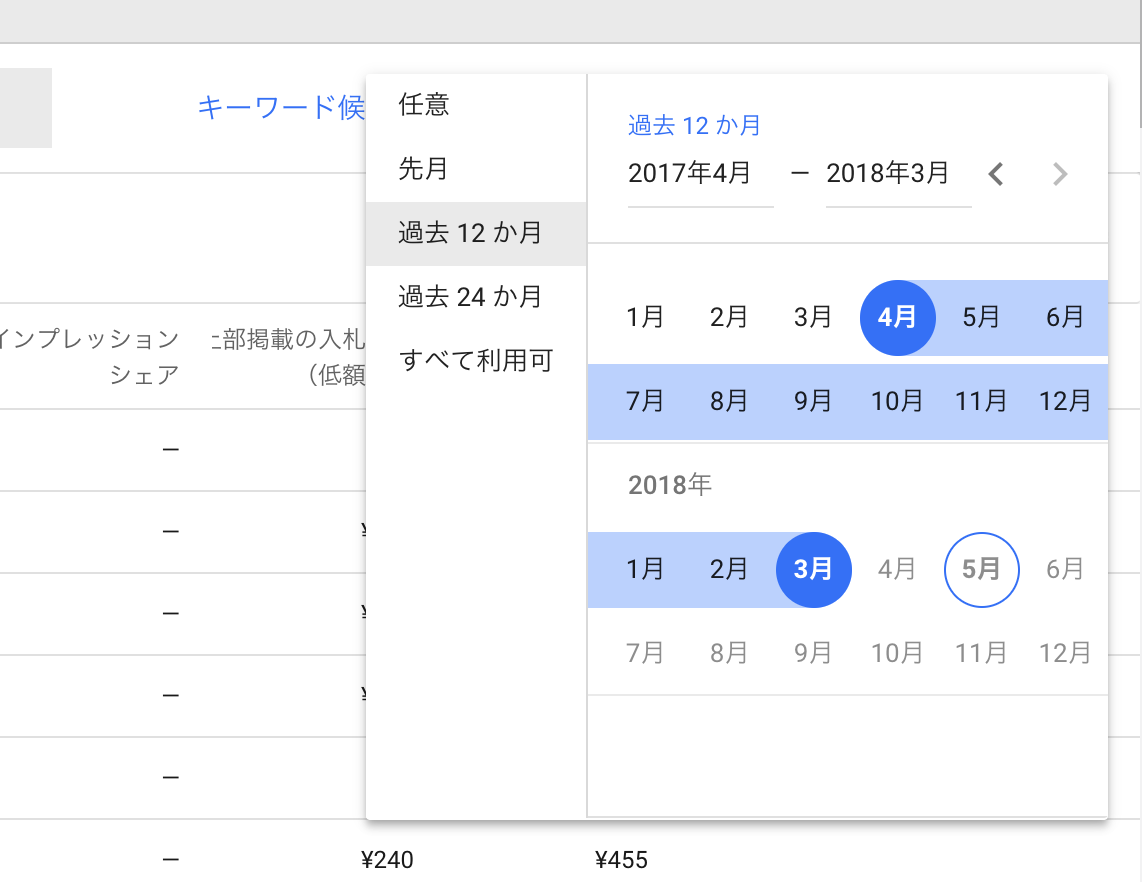
期間の変更は、任意の期間を入力したり、カレンダーにある青丸をドラッグさせることで変更できます。
一か月単位で変更できますが、Googleキーワードプランナーを無料で利用する場合は、検索ボリュームの精度が荒いので、数値はあまり変わらないかもしれません。
4-3 調べる地域や言語を変える
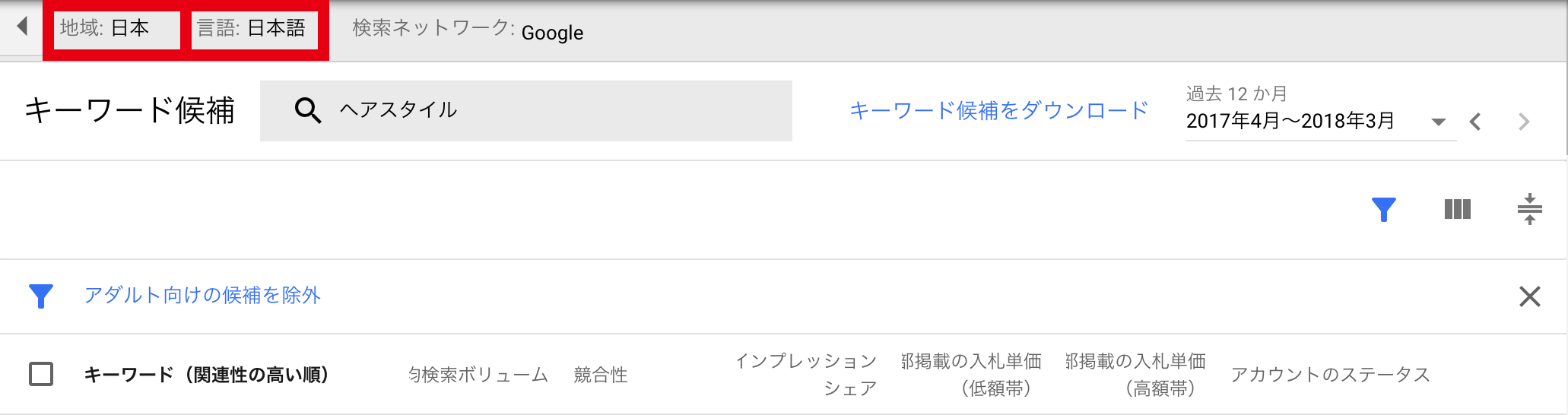
店舗集客や、英語サイトを運営している場合などは、調べる地域や言語を変更することで、月間平均検索ボリュームの精度を高めることができます。
例えとして、「板橋区」という地域限定のエリアに変更してみます。
『地域:日本』をクリックすると、地図のウィンドウが立ち上がる
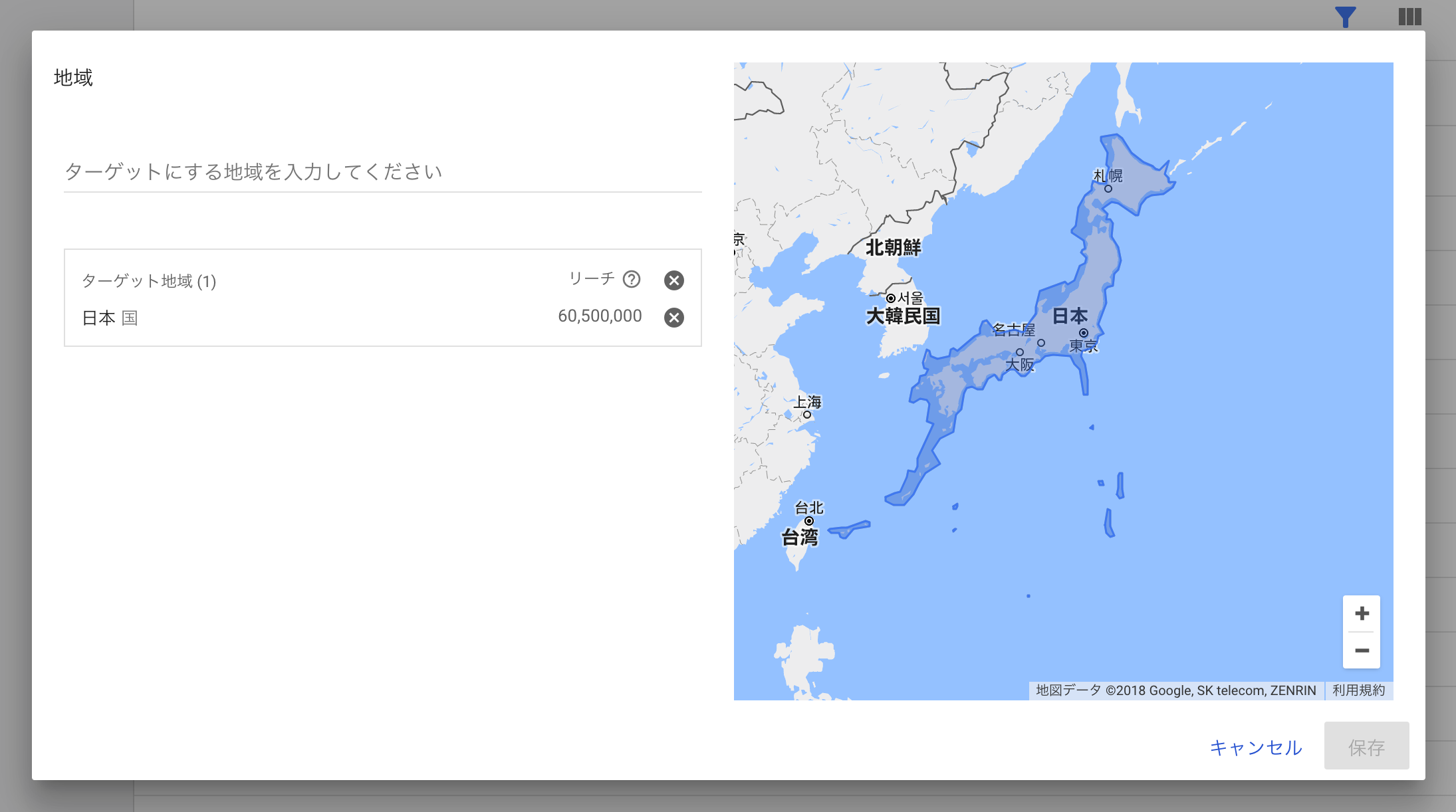
『地域:日本』をクリックすると、地図のウィンドウが立ち上がります。デフォルトでは『日本』が選択されています。
地域名を入力するとターゲット地域を追加できる
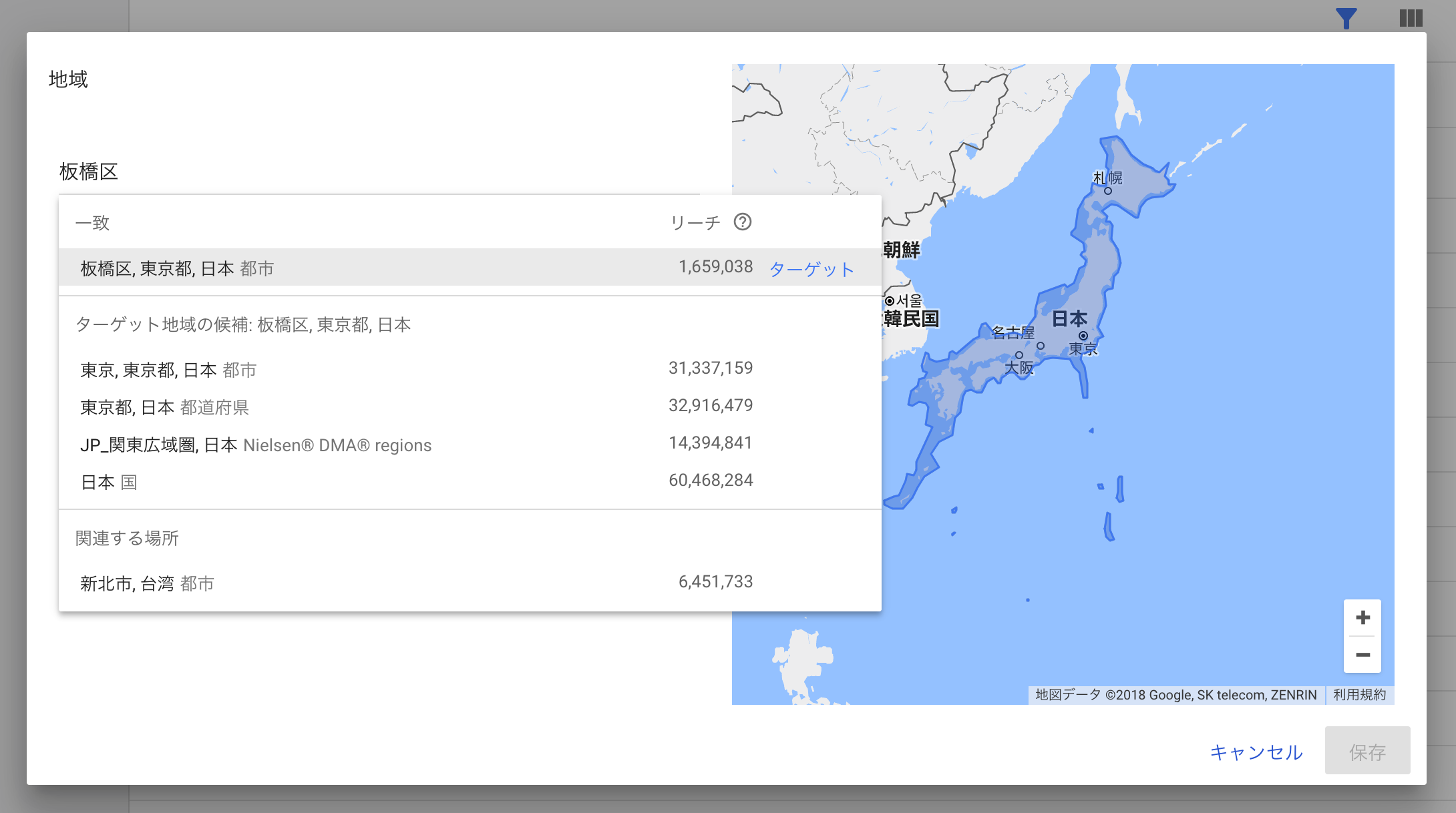
追加したいターゲットの地域名(例えば「板橋区」)を入力して選択します。これで入力した地域がターゲット地域に追加されます。
特定の地域を限定する場合はターゲット地域を削除する
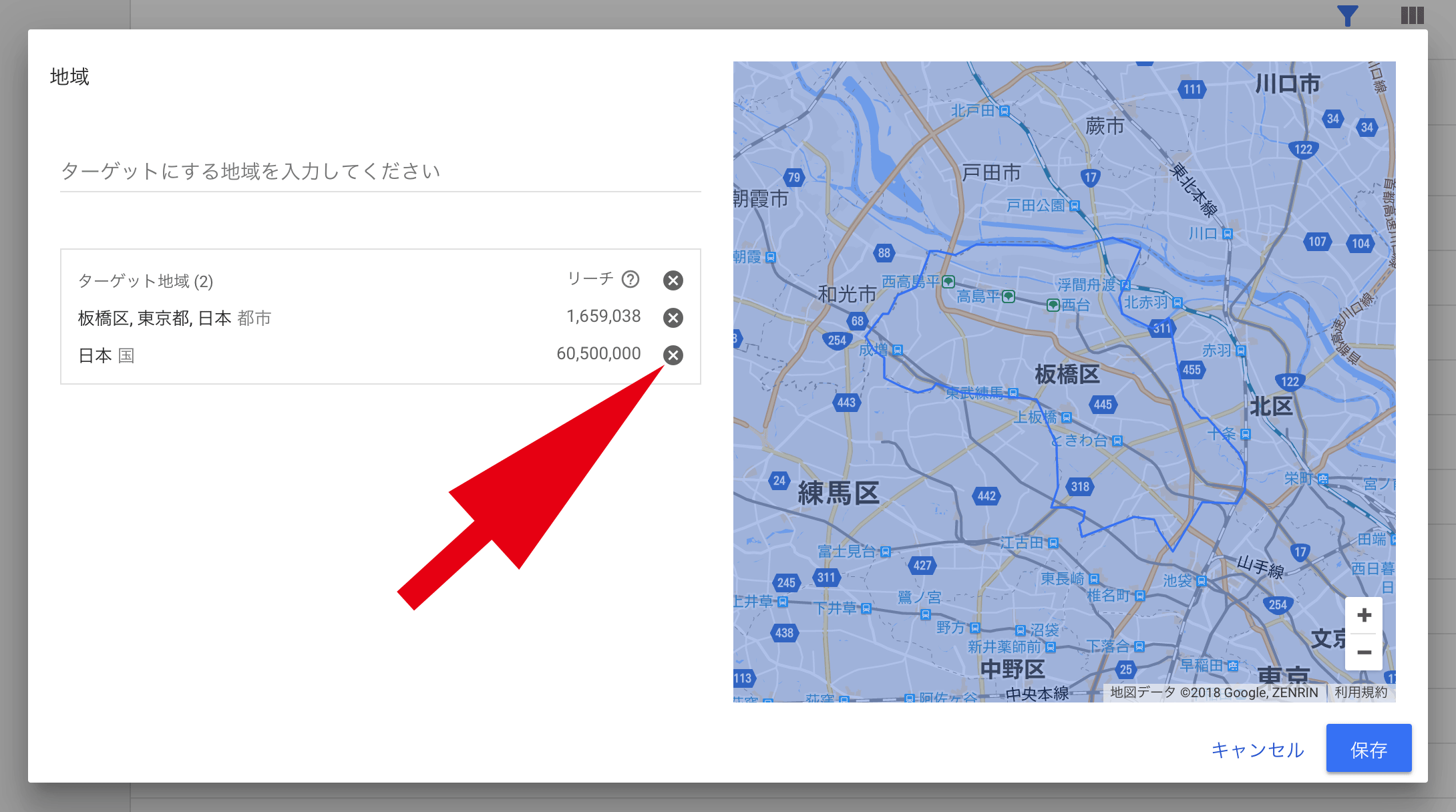
このままでは「板橋区」と「日本」の2つが選択されていますので、「日本」の右端にある『×』をクリックして「日本」を削除します。
ターゲット地域を確認する
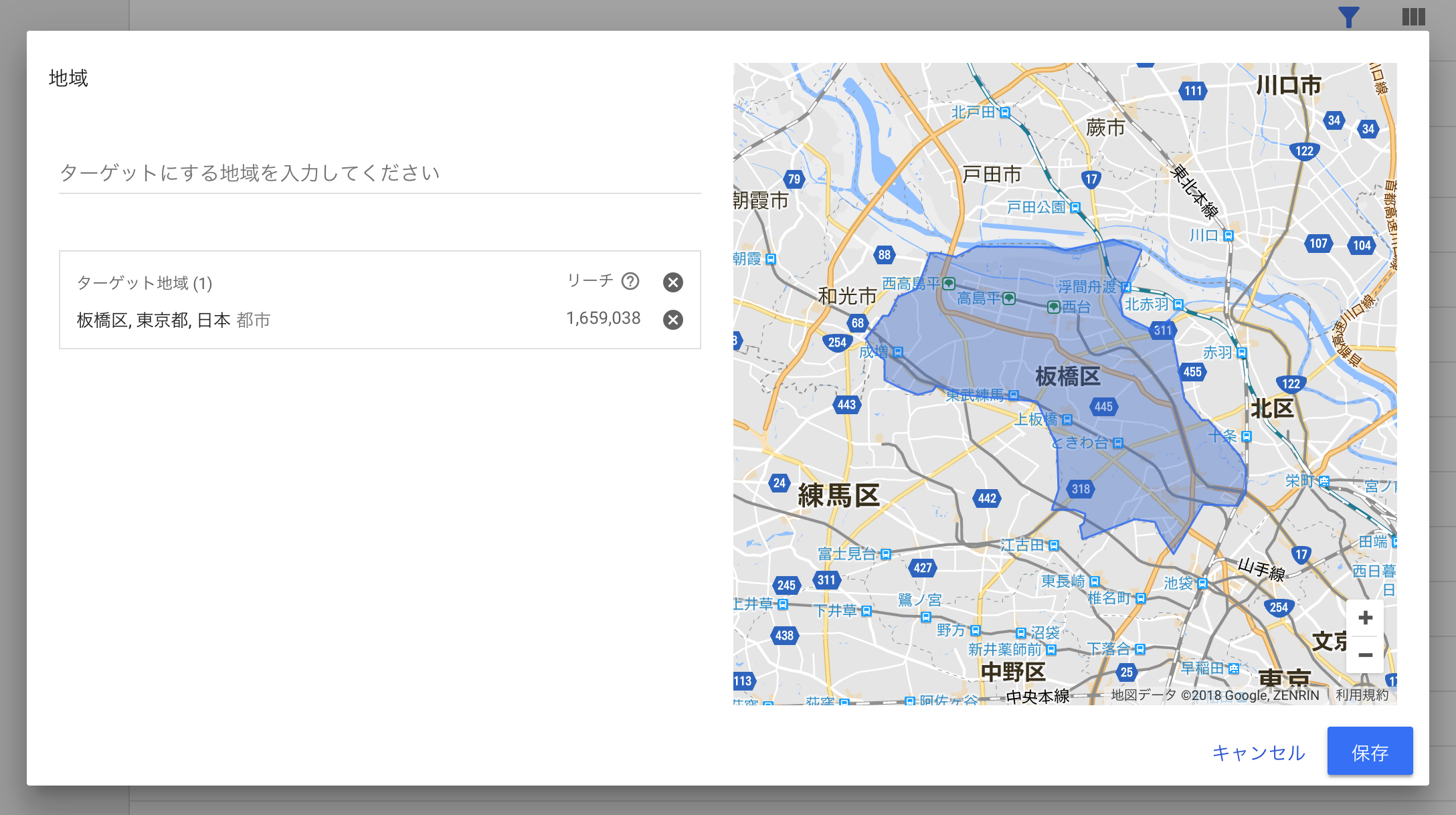
これで「板橋区」だけがターゲット地域に変更されました。『保存』をクリックすれば、結果に反映されます。
4-4 キーワード候補をダウンロードする
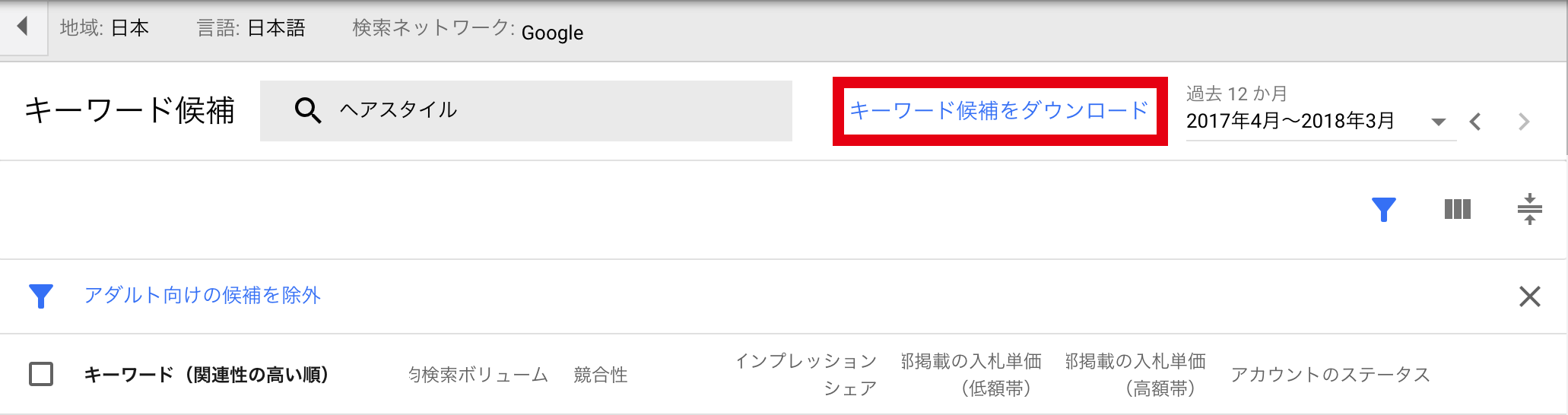
『キーワード候補をダウンロード』をクリックすれば、キーワード候補の一覧をCSV形式でダウンロードすることができます。
Excelを使っていれば、キーワード候補を管理できるので便利です。
2019年2月の時点では、旧インターフェースデザインで可能だった、Googleドライブへのダウンロードができません。Googleドライブへダウンロードしたい場合は、旧デザインのキーワードプランナーを使いましょう。
4-5 別のキーワードで調べ直す
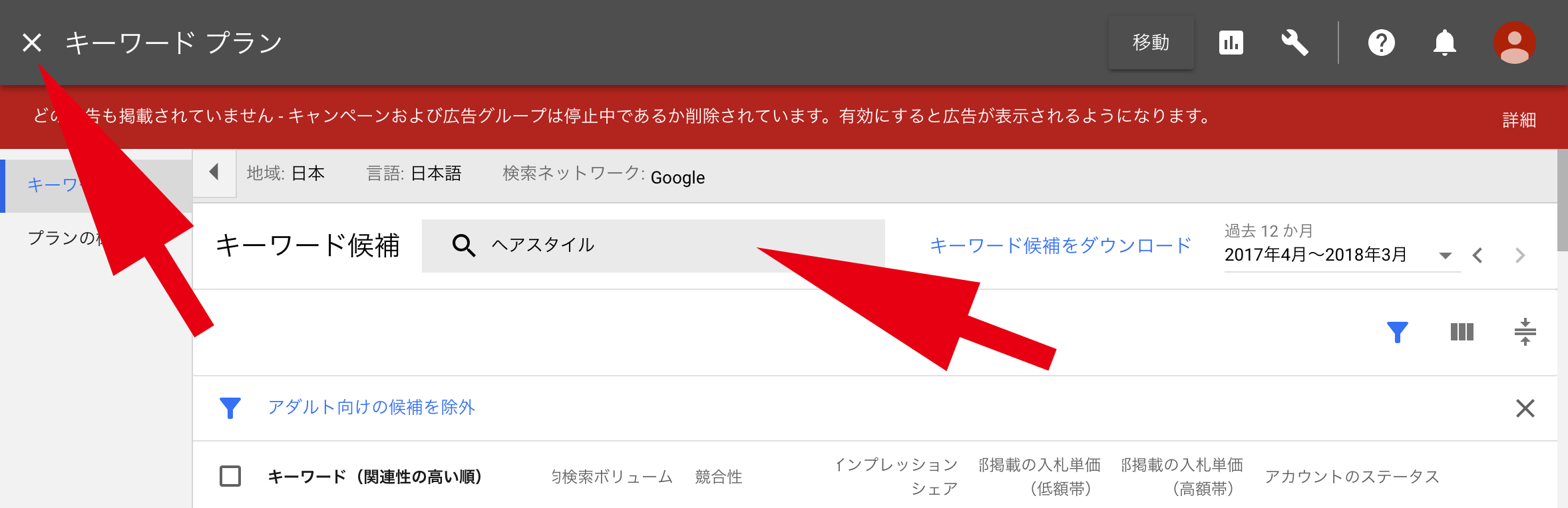
別のキーワードで調べ直したい時は、『キーワード候補』のエリアにキーワードを入力し直すか、画面左上にある『×』をクリックして、ホーム画面に戻ります。
- 激戦キーワードでも上位表示できる方法
- SEOの都市伝説は一切無視しても上位表示できる方法
- わずか30ページのサイトでも月間16万PVのアクセスを集めた方法
- Googleアドセンスで毎月60万円の報酬を獲得した方法
まとめ
以上、Googleキーワードプランナーの使い方を解説しました。
Web集客では、成約数がもっとも重要です。また、目的によってはアクセス数も重要です。
成約数を上げるもっとも簡単な方法は、《Doクエリ》を使ったキーワードを使うことです。また、アクセスを上げるもっとも簡単な方法は、多くの人が検索しているキーワードを使うことです。
ただし、当たり前ではありますが、売上を上げる簡単な方法はライバルが多いです。
ですので、まだ誰も気づいていないような「お宝キーワード」を探し出すために、キーワードプランナーを上手に役立ててください。
追伸
もしも「自分のビジネスではどんなWeb集客をすればいいの・・・?」という疑問があれば、当サイト(Web活用術。)の特別コンテンツを参考にしてみてください。
-
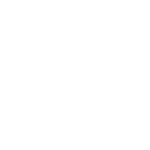
Web集客のはじめ方|知識ゼロから戦略を見つけて実践まで解説
「Webを使ってビジネスの売上を伸ばしたいんだけど、何をどうすればよいのかわからない・・・」もしもこんな悩みがあったとしたら、こちらの『Web集客のはじめ方』を最後まで読んでみてください。 あなたのビ ...
続きを見る
スポンサード リンク