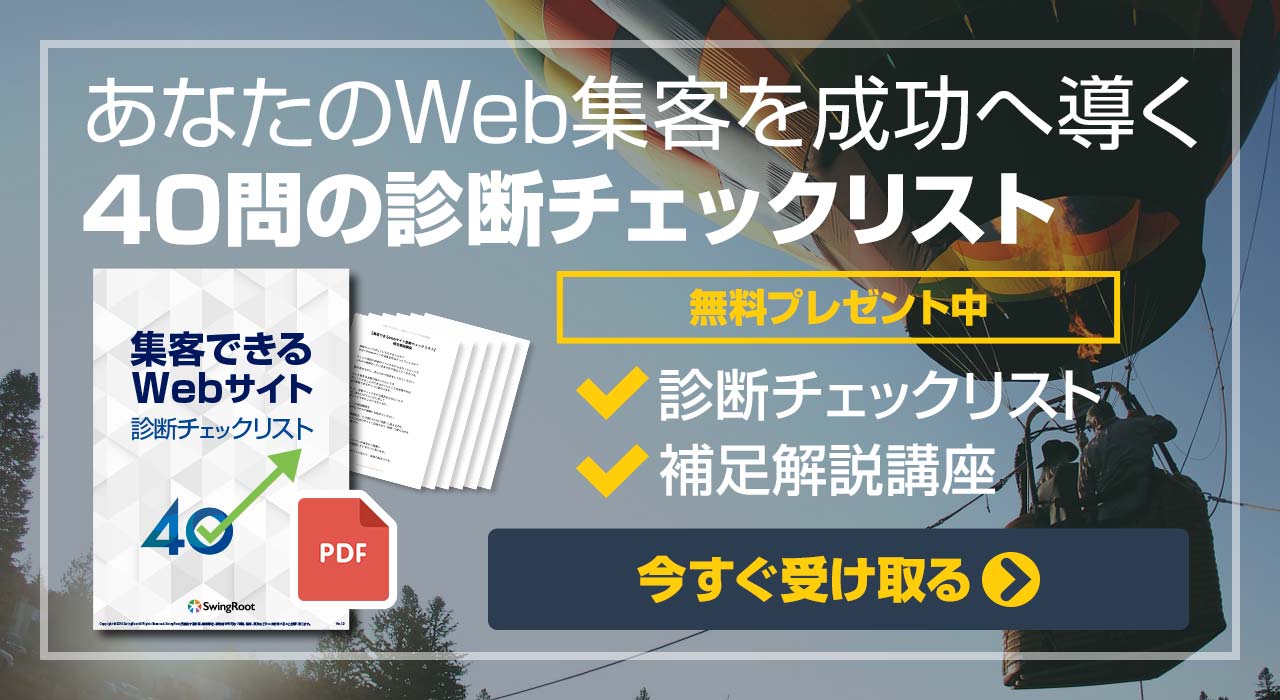この記事では、2017年以前の旧バージョンのGoogleキーワードプランナーの使い方を解説します。
この記事の解説は、次のとおりです。
- キーワードの検索ボリュームの調べ方
- 検索結果の表示変更の仕方
- 関連キーワードツールを使った検索ボリュームの調べ方
旧バージョンの方が使いやすいという場合は、この記事を役立ててください。
スポンサード リンク
キーワードプランナーにログインする
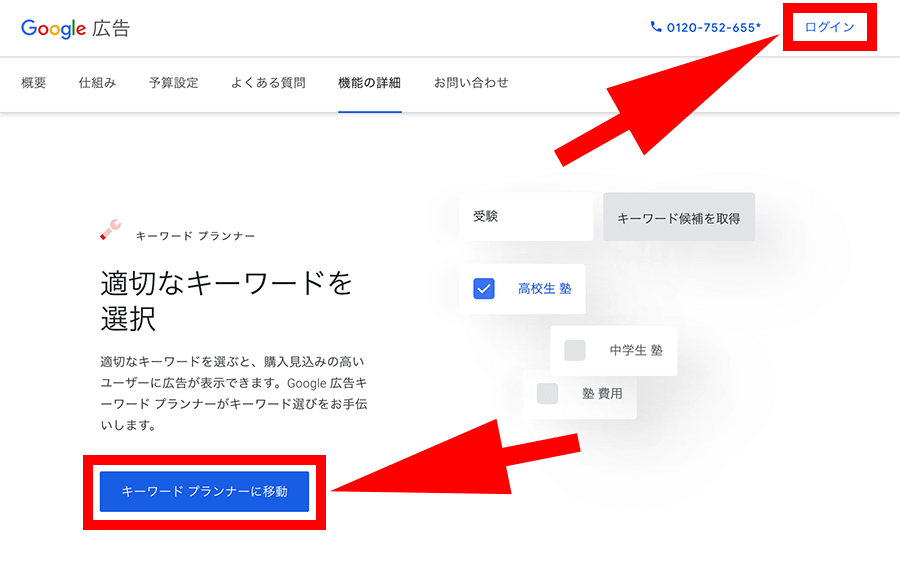
まずは、キーワードプランナーのサイトを開いて、画面右上にある『ログイン』か、画面左下にある『キーワードプランナーに移動』をクリックしてログインします。
スポンサード リンク
旧バージョンのキーワードプランナーを開く
Google広告にログインしたら、下の画面に変わります。
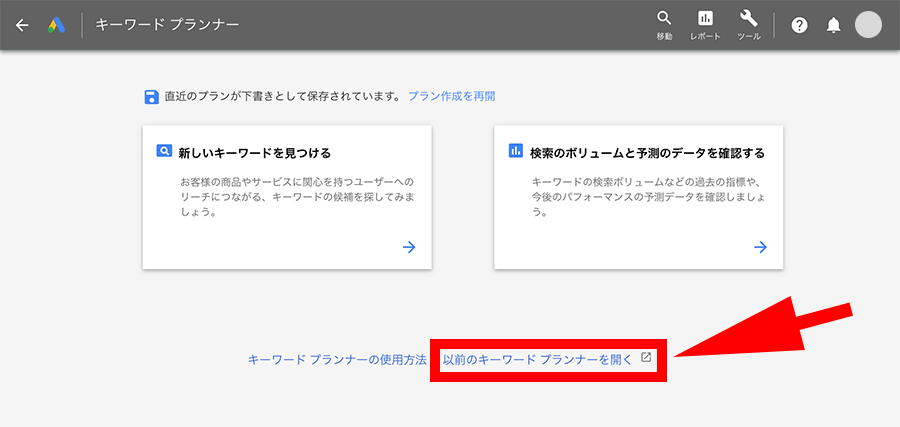
旧インターフェースデザインのキーワードプランナーを開くために、画面の下の方にある『以前のキーワードプランナーを開く』をクリックします。
スポンサード リンク
キーワードの検索ボリュームを調べる方法
まずは、検索数を調べる方法を解説していきます。
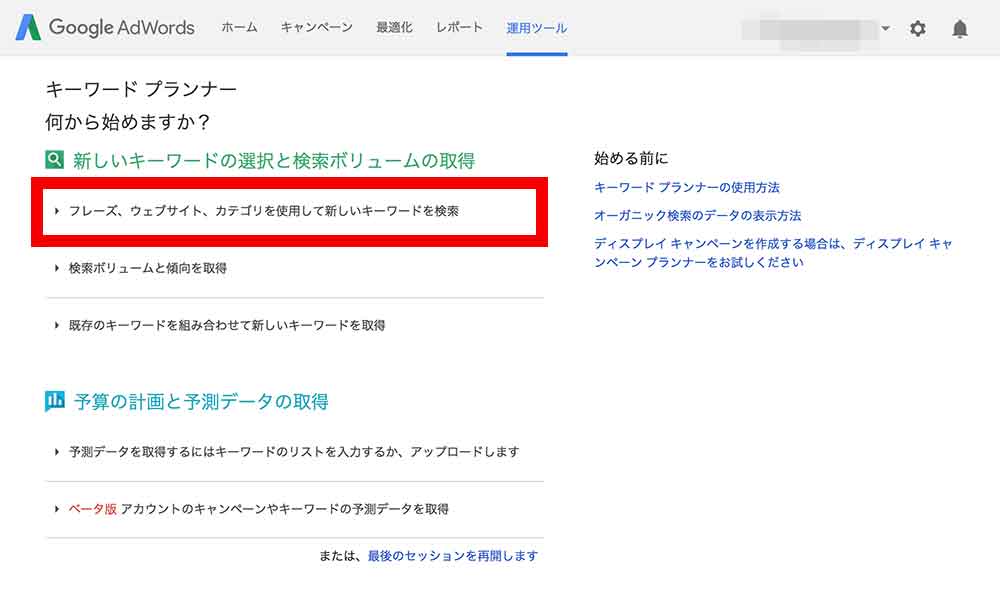
コンテンツ作成のためのキーワードの検索ボリュームを調べる時には、赤枠で囲った『フレーズ、ウェブサイト、カテゴリを使用して新しいキーワードを検索』をクリックします。
ここ以外は使いません。
調べたいキーワードを入力する画面の解説
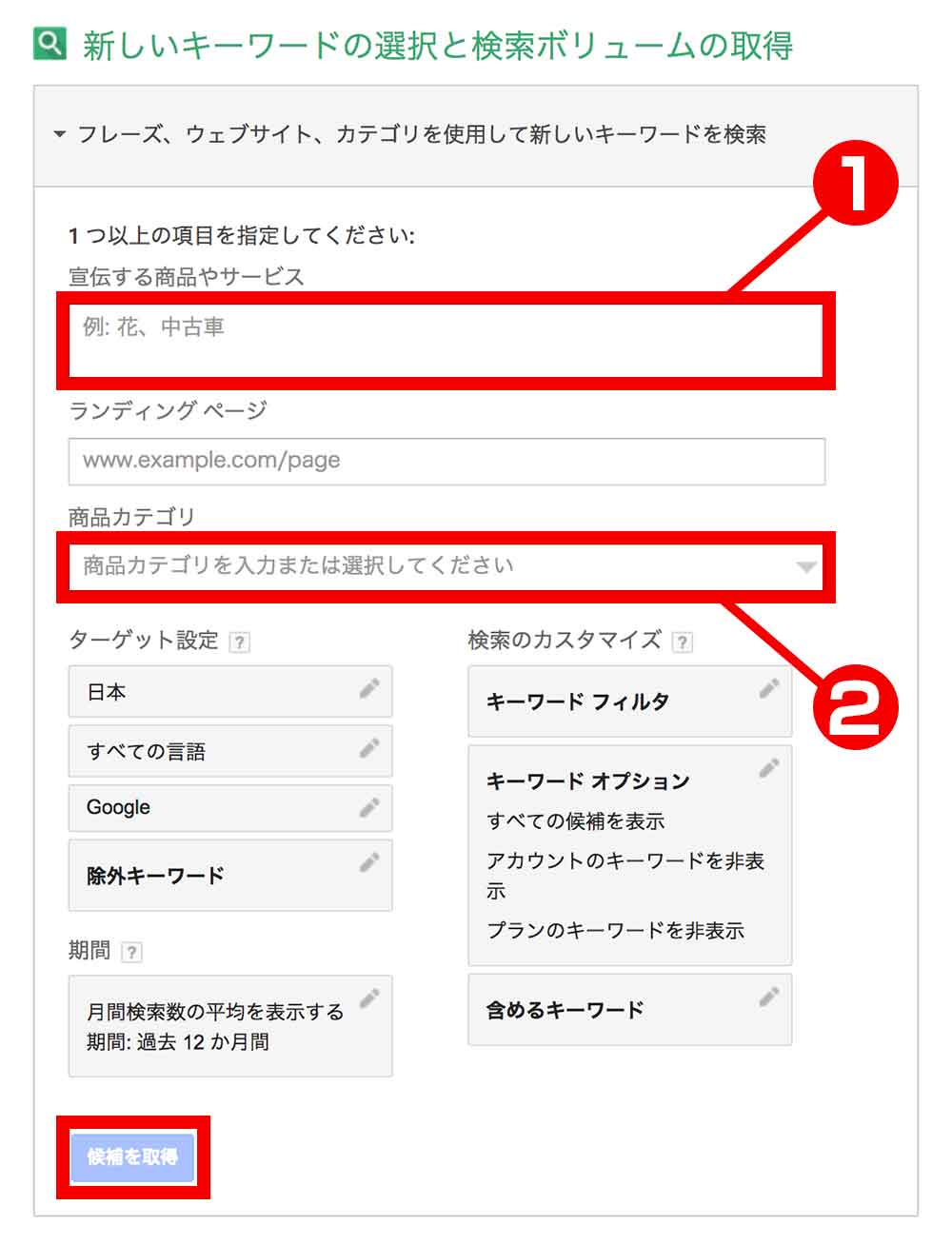
基本操作の解説からしてきます。
検索ボリュームを調べたいキーワードを入力する
複数のキーワードを同時に調べたい場合は、❶のエリアに調べたいキーワードを入力します。
- 一括りのキーワードずつ改行する
- 英文字のカンマ「,」で区切る
のどちらかで入力します。
例え
「ブログ」「ブログ 記事」「ブログ 無料」「ブログ 開設」を同時に調べたい場合。
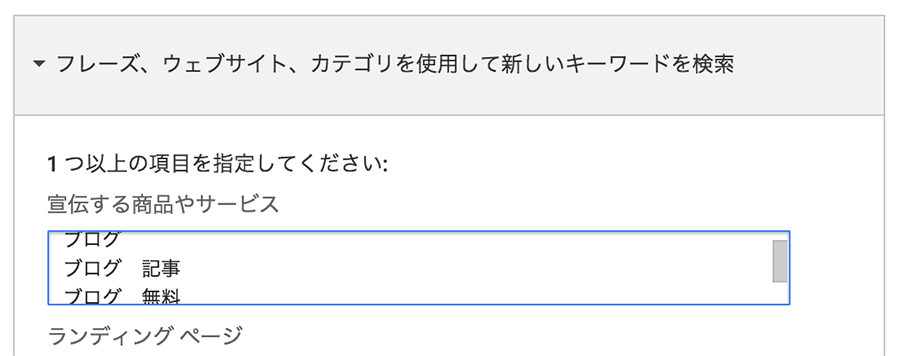
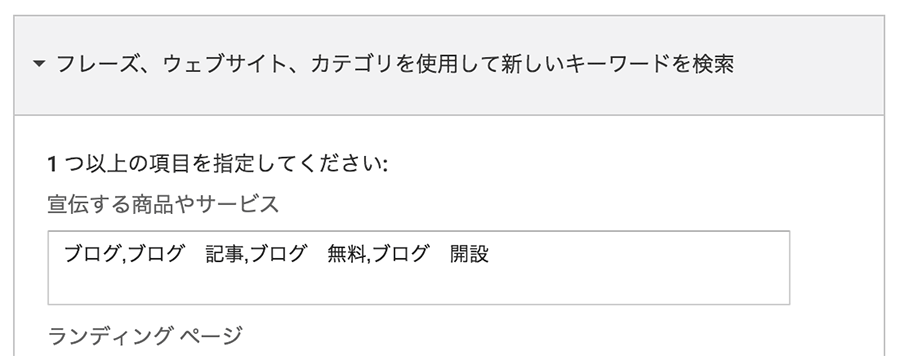
商品カテゴリを選択して検索範囲を絞る
❷ 商品カテゴリを選択すれば、検索範囲を絞ることができます。広告を出す時に便利ですが、コンテンツ作成のためには特に必要ありません。
キーワードを入力したら、左下にある『候補を取得』をクリックして検索結果を表示します。
検索キーワードの検索結果画面の解説
『候補を取得』をクリックすると、検索結果画面に変わります。
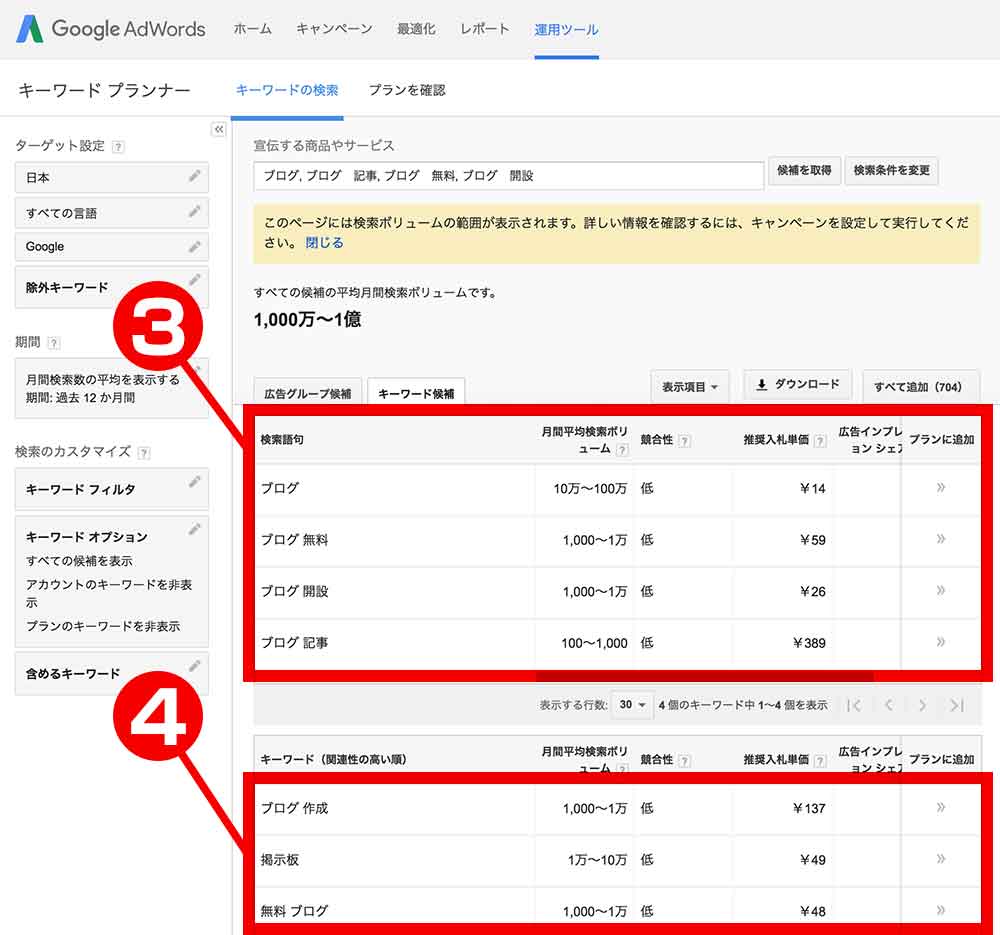
月間平均検索ボリュームの表示エリア
❸のエリアでは、入力したキーワードの月間平均検索ボリュームの結果が表示されます。
キーワードプランナーを無料で使う場合は、月間平均検索ボリュームの結果は、次のようなざっくりとした表示になります。
- 「-」(10回未満)
- 「10〜100」
- 「100〜1000」
- 「1000〜1万」
- 「1万〜10万」
- 「10万〜100万」
- 「100万〜1,000万」
例えで入力した結果を見てみれば、Google検索を使って「ブログ 無料」と検索される回数は、月間平均で1000〜1万回あることを表しています。
「ブログ」の検索回数が一番多い理由は、「ブログ 無料」「ブログ 開設」など、「ブログ」を含む2語以上のキーワードも含まれているからです。
月間平均検索ボリュームのざっくりとした表示は、広告費を払えば「8,100」というように具体的な数値で表示できます。また、月間検索ボリュームの変化を、下の図のように月別のグラフで見ることもできます。
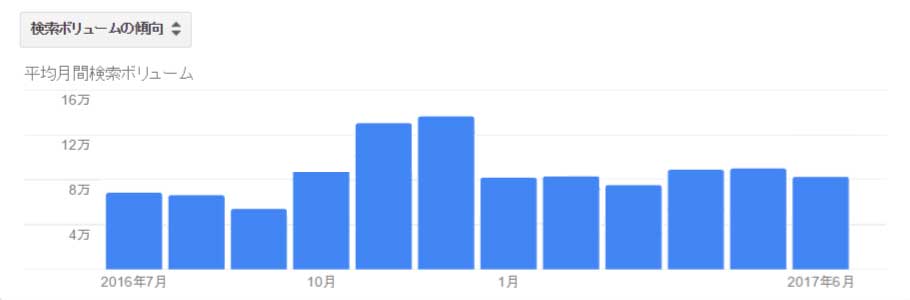
例えば「クリスマス」など、季節によって検索回数が大きく変わるキーワードの場合は、12月での検索回数が◯回、1月になれば検索回数が少なくなって◯回、ということがわかるようになります。
無料で使う場合は、Googleトレンドと併用することで、季節や流行による検索回数の変動を予想することができます。
関連性のあるキーワードの表示エリア
❹のエリアには、入力したキーワードと関連性のあるキーワードも表示されます。
自分が思いつかなかった、新しいキーワードにも出会えます。
キーワード検索結果の表示を変更する方法
では次に、検索結果の表示を変更する方法を解説します。
月間平均検索ボリュームの並べ替え
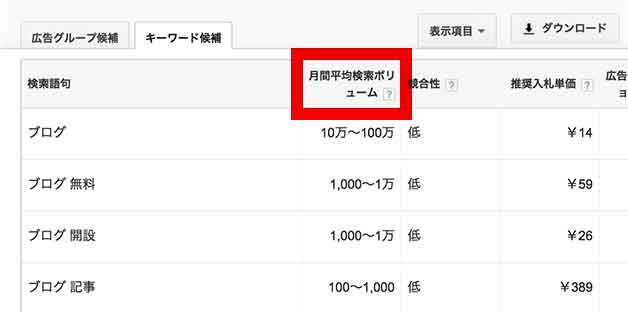
『月間平均検索ボリューム』をクリックすると、数値の大きい順、小さい順に並び替えることができます。
数値の大きい順に並び替えれば、キーワードの需要度がわかりやすくなります。
競合性の並べ替え
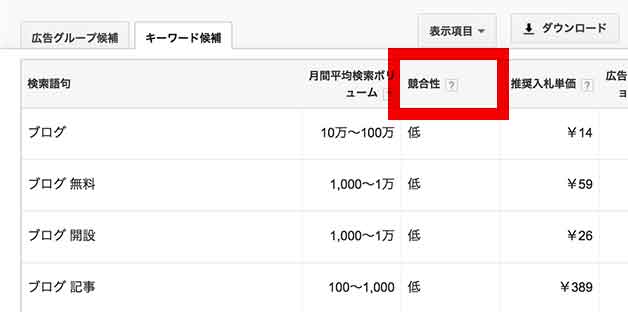
『競合性』をクリックすると、数値の順に並べ替えができます。
競合性とは、Google広告を出す広告主のライバルの多さを表しています。『高・中・低』の三段階で表示されます。
例えば、競合性が『低』なら、広告費を支払って検索結果の1ページ目に表示させようとしている競合他社が少ないということです。ライバルが少なければ、比較的簡単に広告を表示させることができます。
競合性は、コンテンツ(ブログ記事)を作成する側のライバルの多さとは無関係です。
ですので、競合性が『低』だとしても、コンテンツを作成すれば「検索で上位表示されやすい」ということではありません。
ただし競合性が『低』なら、商業目的のブログ記事が少ない可能性が高いです。
ということは、SEO対策をしているライバル記事が少ない可能性があるので、『高』に比べれば、結果的には上位表示されやすい可能性があります。
推奨入札単価の並べ替え
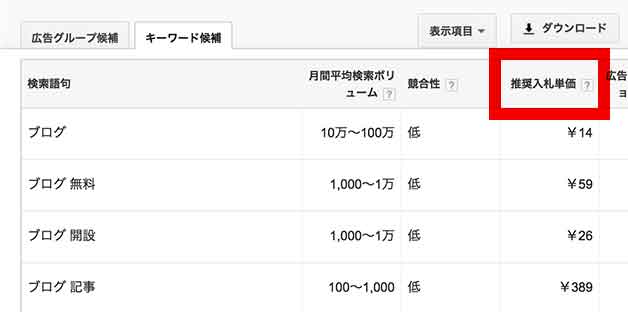
『推奨入札単価』をクリックすると、数値の順に並べ替えができます。
推奨入札単価とは、実際にGoogle広告を出す際に、そのキーワードのクリック単価(CPC)の基準値を表したものです。推奨入札単価が高いほど、「申し込み」の成果が期待できるキーワードだということです。
成果に結びつけるコンテンツを作るなら、推奨入札単価の高いキーワードで作れば期待ができるということですね。
また、競合性や推奨入札単価が低くても、成果の高いキーワードが存在します。そのようなキーワードは、「お宝キーワード」と呼ばれます。
キーワード戦略では、いかにお宝キーワードを見つけることができるかがポイントになります。
広告グループ候補の表示切り替え
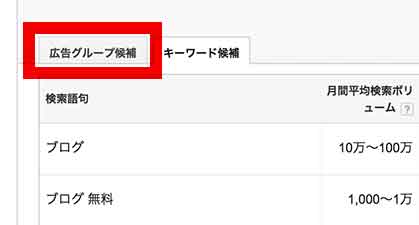
『広告グループ候補』タブをクリックすると、広告グループの表示に切り替わります。
広告グループとは、キーワード・広告・入札単価がセットになったものです。広告を出さなければ特に必要ありませんが、コンテンツを作成する際にキーワード決めの参考にできます。
キーワード検索範囲を変更する方法
次に、キーワード検索の範囲を変更する方法を解説します。
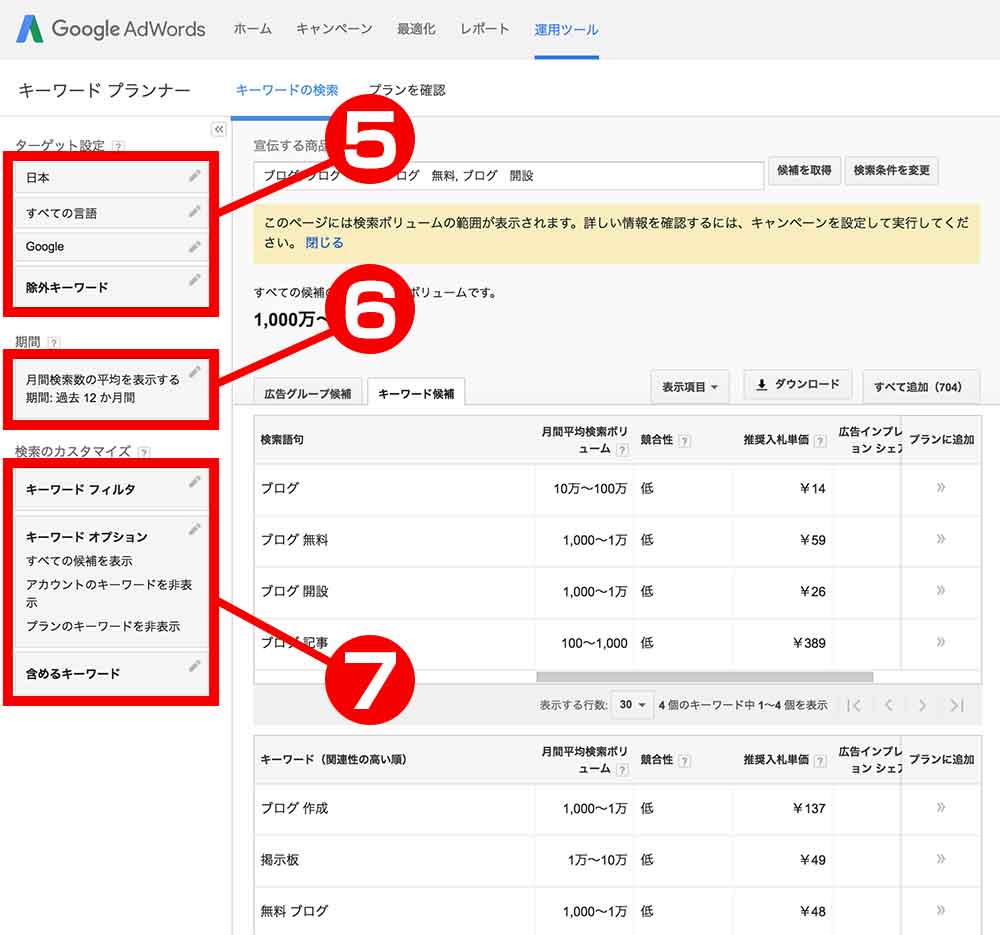
ターゲット設定の変更
❺にある項目では、『ターゲット設定』を変更できます。
- 日本:検索されている地域を変更できます。店舗集客などで、自分の地域でどれくらいの検索ボリュームがあるのかを調べたいときに調整します。
- すべての言語:日本語以外の言語でも調べることができます。
- Google:広告を出す時に、Googleと提携している検索サイトも含ませるどうかを選択します。コンテンツ作成の際には特に必要ありません。
- 除外キーワード:検索結果に反映したくないキーワードがある場合に入力します。
期間の変更
❻の項目では、検索される『期間』を変更できます。最大で過去4年の範囲で変更することができます。
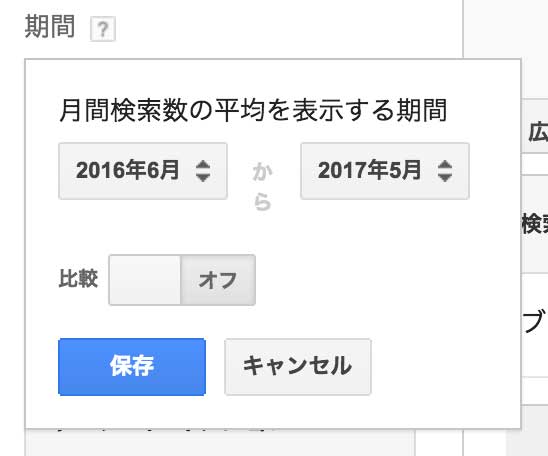
デフォルトは過去12ヶ月間ですが、季節限定のキーワードを調べたい時や、流行もののキーワードを調べたい時に調整します。コンテンツを作成するタイミングを図る時に使えます。
例えば「世界フィギア」というキーワードは、毎年3月に圧倒的に検索ボリュームが増えますが、3月以外は一気に少なくなります。
無料で使う場合は、期間を変更しなくても、Googleトレンドと併用することでタイミングを図ることができます。
検索のカスタマイズ
❼にある項目では、『検索のカスタマイズ』を変更できます。
- キーワードフィルタ:競合性と推奨入札単価を調整できますが、コンテンツ作成にあたっては特に必要ありません。
- キーワードオプション:関連性のあるキーワードの表示を変更できます。
- 含めるキーワード:先ほどの「除外キーワード」とは反対に、含ませたいキーワードがあれば入力します。
キーワードオプションの変更
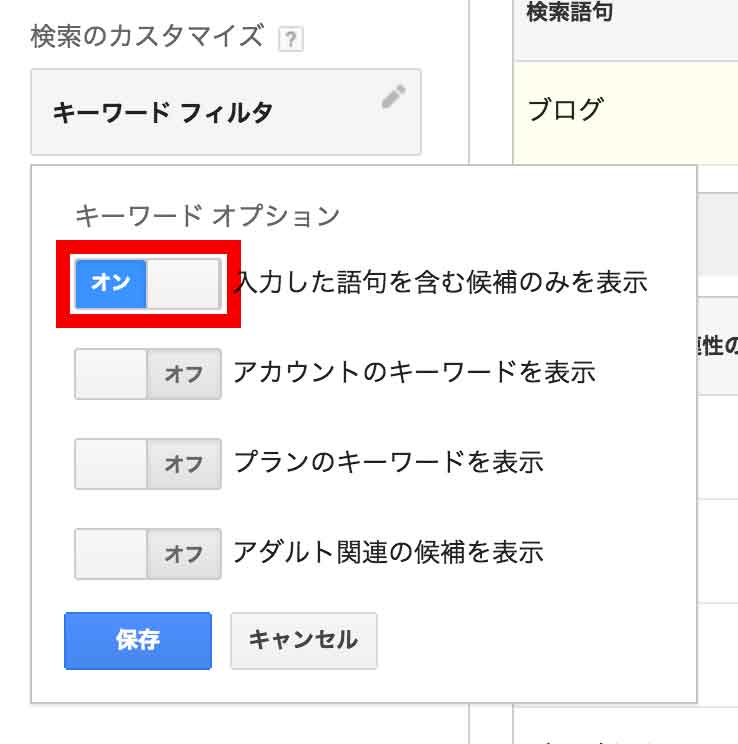
『入力した語句を含む候補のみを表示』を「オン」にして『保存』をクリックすると、関連性のあるキーワードが「入力したキーワード+◯◯」の結果だけが表示されます。
複合キーワードの候補を増やしたい時に使うと便利です。
その他は特に必要ありません。
含めるキーワードの変更
検索結果に含ませたいキーワードがあれば入力します。
例えば「ブログ」で検索して、「芸能人」を含ませた場合、次のような関連性のあるキーワードが表示されます。
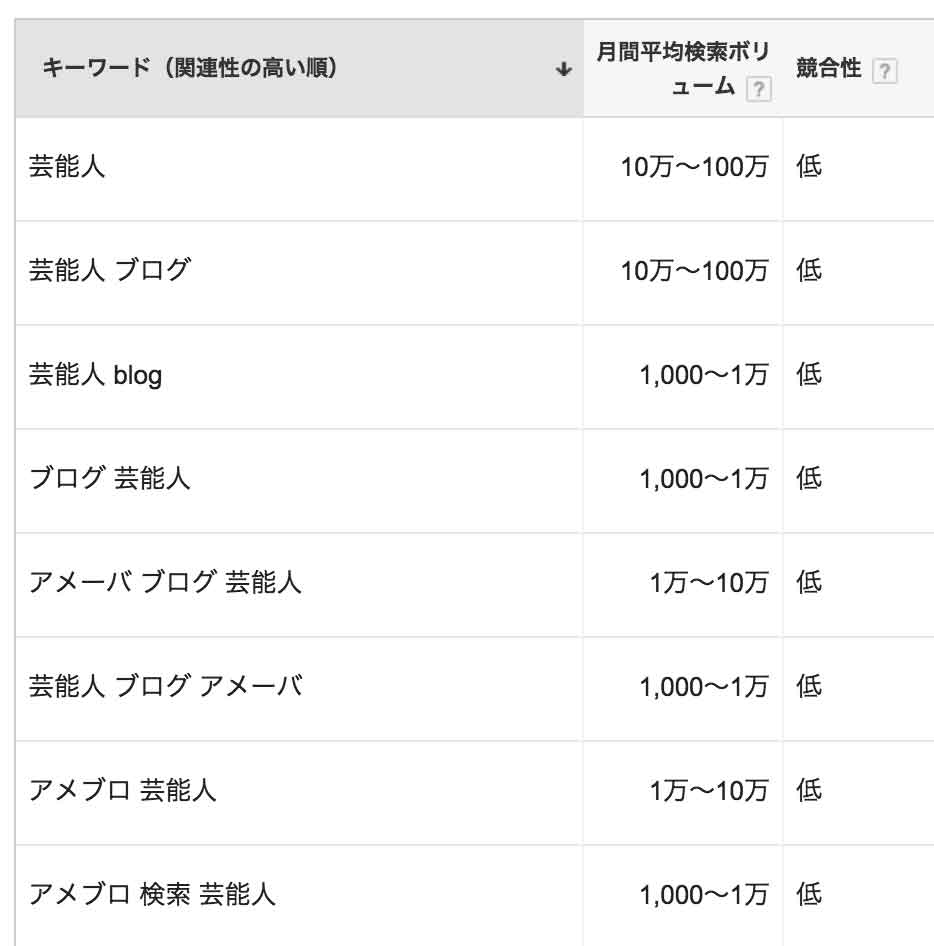
検索キーワードを変更する方法
ここでは、検索をし直す方法を解説します。

❽ 新たに別のキーワードで検索し直したい場合は、検索窓に入力し直して、『候補を取得』をクリックします。
複数のキーワードを同時に調べたい時は、英文字のカンマ「,」で区切るようにします。
❾ 最初の画面に戻りたいときは、『検索条件を変更』をクリックします。
ライバルサイトからキーワードを見つける方法
自分では思いつかないキーワードは、ライバルサイトを調べることで、コンテンツ作成のヒントをもらうことができます。
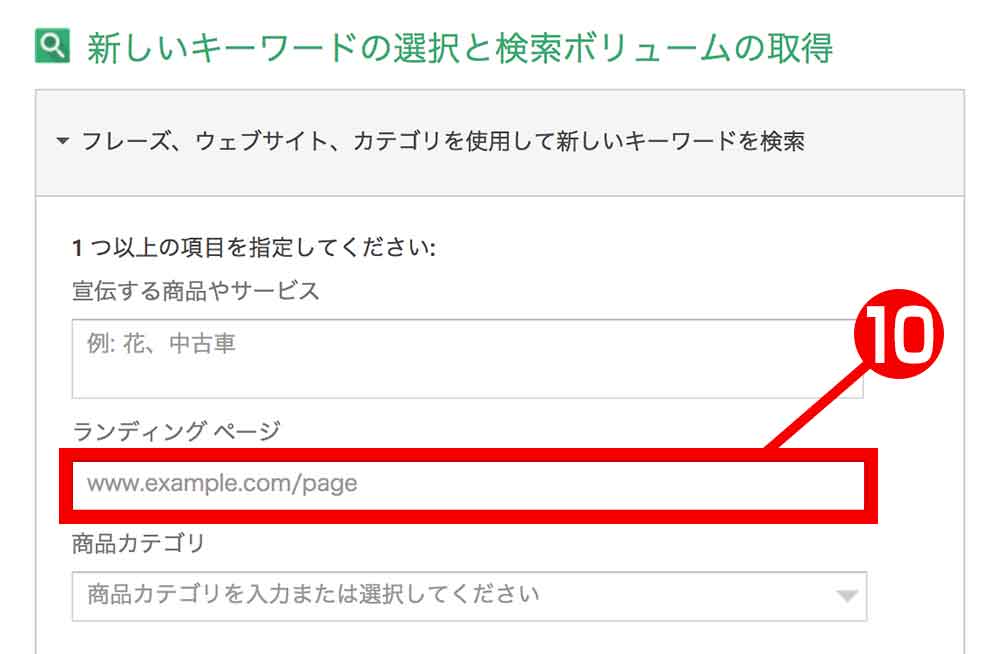
『ランディングページ』エリアに入力する
❿ 最初の画面にある『ランディングページ』に、ライバルサイトのURLを入力します。
本来は、広告を出す自社サイトのページのURLを入力することで、そのページにふさわしい広告キーワードを提案してくれる機能です。
この機能を応用すると、競合サイトのURLを入力することで、競合サイトがどんなキーワードに関連するコンテンツを作成しているのかを参考にすることができます。
検索結果をダウンロードする方法
検索結果の数値は、ダウンロードして保存することができます。
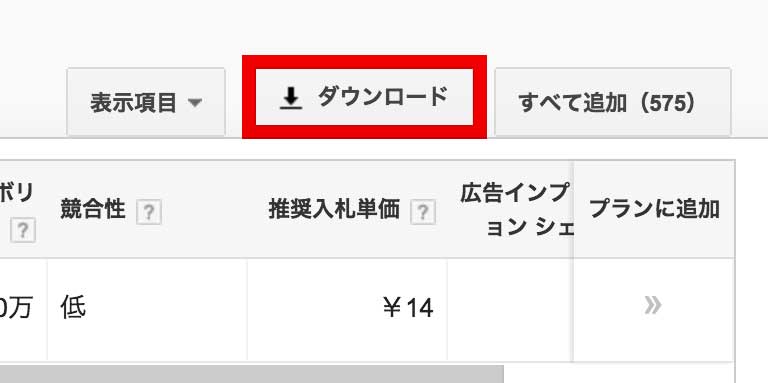
『ダウンロード』をクリックすると、ポップアップウィンドウが立ち上がります。
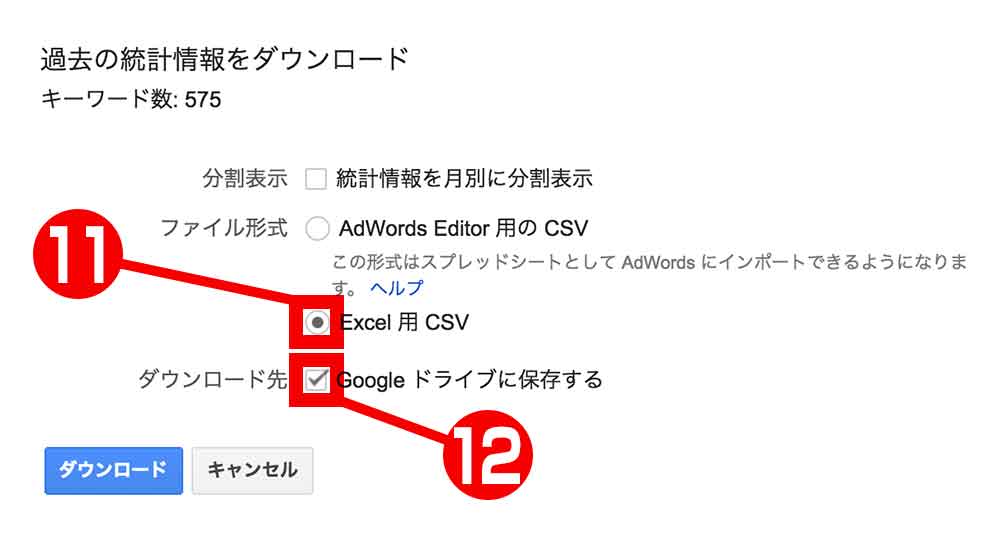
⓫ Excel用のCSVデータとして保存することができます。
⓬ ダウンロード先として、Googleドライブに保存することもできます。
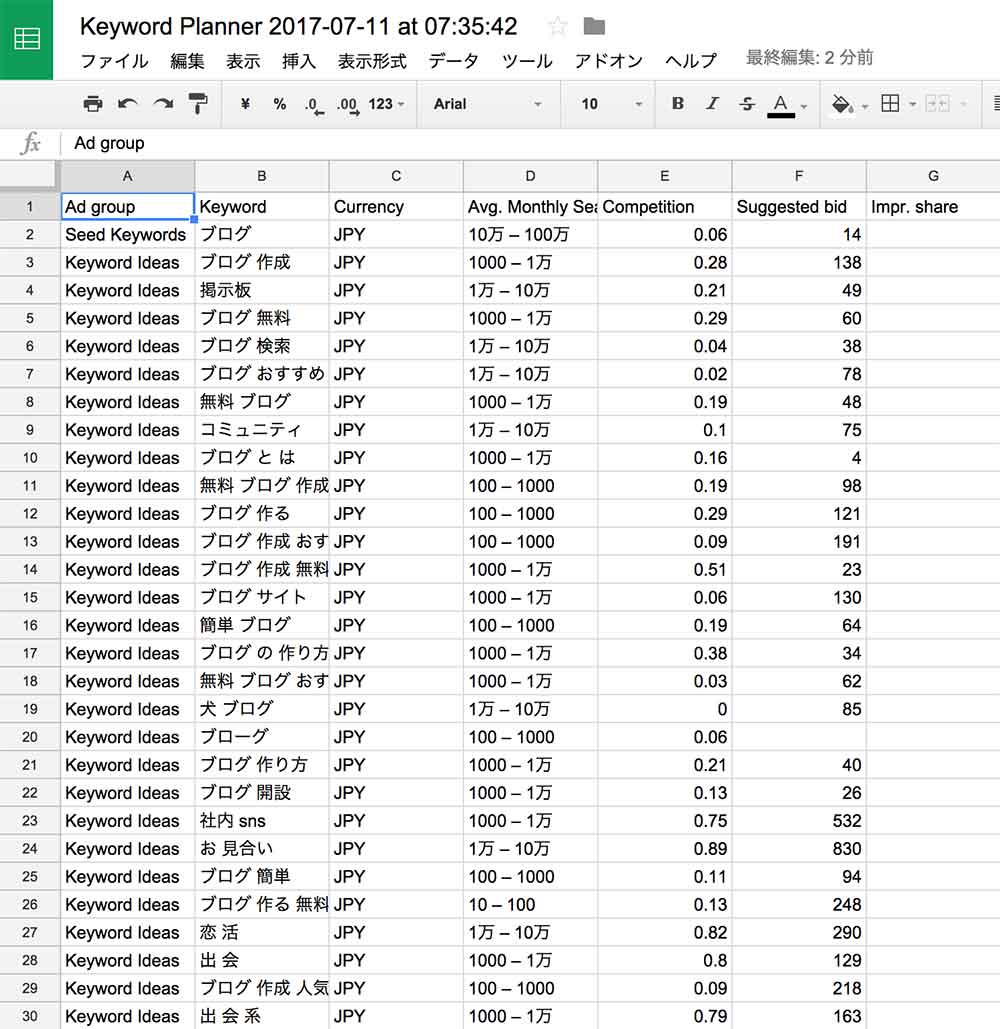
Googleドライブにダウンロードした場合は、上のように表示されます。
- Seed Keywords:入力したキーワード
- Keyword Ideas:関連性のあるキーワード
- Currency:広告費の通貨(JPYは日本円)
- Avg. Monthly Searches:月間平均検索ボリューム
- Competition:競合性(高・中・低ではなく、0〜1の数値で表示されます《0⇒低 1⇒高》)
- Suggested bid:推奨入札単価
コンテンツ作成の際に参考にするのは、キーワード、月間平均検索ボリューム、推奨入札単価くらいで大丈夫です。
関連キーワードツールを使った検索ボリュームの調べ方
関連キーワードツールを使って大量のキーワード群をコピーすれば、一気に数百個分のキーワードの検索ボリュームを調べることができます。
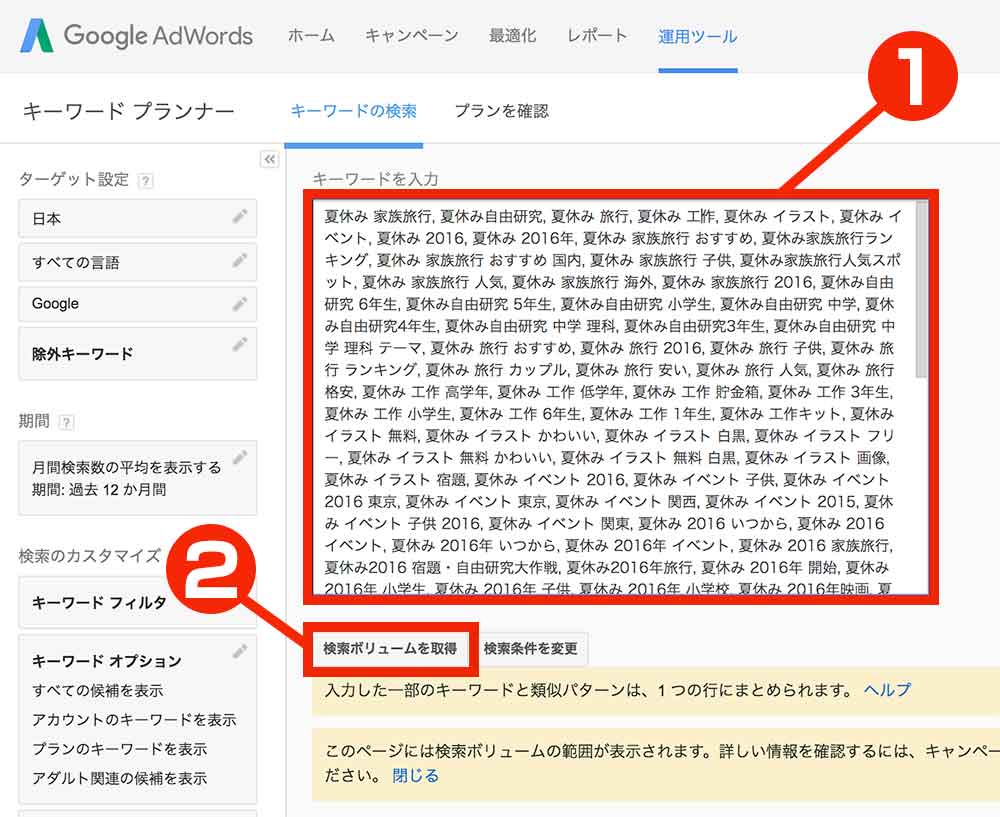
いずれかの取得ツールで関連キーワードをコピーしたら、
❶ キーワードプランナーの入力ボックスにペーストして、
❷『検索ボリュームを取得』ボタンをクリックします。
一度に調べられるキーワードは700個までなので、700個を超えるキーワードをペーストするとエラーを起こします。(その場合は、何度か『検索ボリュームを取得』をクリックすれば、700個分の検索ができます)
700個以上の関連キーワードの検索ボリュームをキーワードプランナーで調べる際には、一度メモ帳などにペーストして、二回以上に分けて検索してみてください。
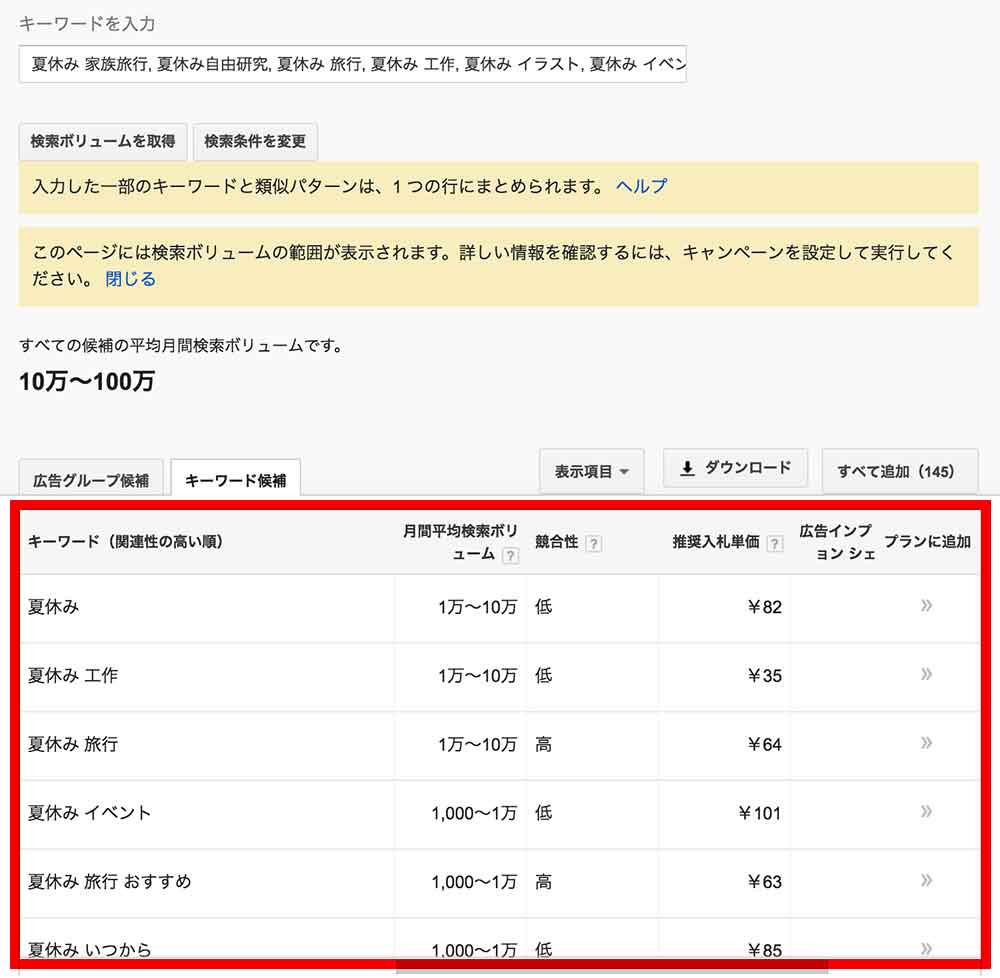
これで、集めてきた関連キーワードの検索ボリュームがわかるようになります。
検索結果をWordやGoogleドライブにダウンロードすると便利
さらに検索結果をダウンロードすれば、キーワード候補の一覧表ができ上がります。
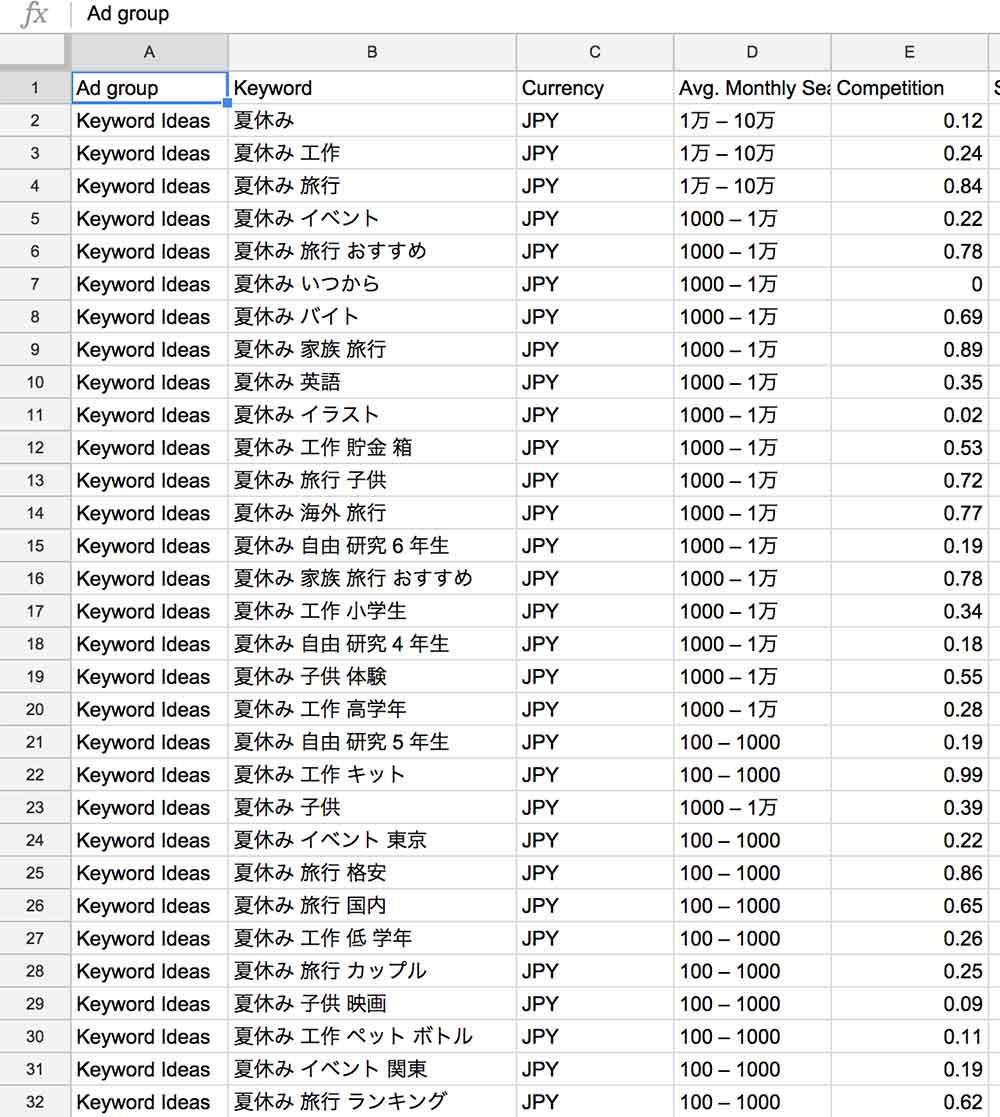
検索ワードの一覧表を作ることで、どんなキーワードで記事作成をすればアクセスアップができるのかが見えてきます。
- 激戦キーワードでも上位表示できる方法
- SEOの都市伝説は一切無視しても上位表示できる方法
- わずか30ページのサイトでも月間16万PVのアクセスを集めた方法
- Googleアドセンスで毎月60万円の報酬を獲得した方法
まとめ
以上、無料でできるSEO対策のための、旧バージョンのキーワードプランナーの使い方を解説しました。
検索ボリューム数だけを考えれば、検索ボリュームが「10〜100」のキーワードで記事を作るよりも、「1万〜10万」のキーワードで記事を作った方が、検索に上位表示された時にアクセスを集められることがわかりますよね。
ですが、検索ボリュームが多いキーワードほど、ライバルが多くて検索上位に表示させるのは難しくなる傾向があります。アクセスアップのためには、検索ボリュームが少ないキーワードから対策していくと、比較的短期間で検索上位に表示できます。
まずは、あなたのビジネスに合ったキーワードを大量に探すことから始めてみてください。
次の記事では、検索ワードを大量に探せる無料ツールを紹介します。
Next⇒「関連キーワードの取得ツール5選|無料で検索ワードを大量ゲット!」
スポンサード リンク